A great way to expand your Ethernet or Wi-Fi LAN is to connect two routers in cascade. In this scenario, the network structure is characterized by two or more routers connected to each other via an Ethernet cable. You can connect in two different ways: connect a LAN port of the first device to a LAN port of the second, or connect a LAN port of the primary router to the WAN or Internet port of the secondary one.
Steps
Method 1 of 2: Use LAN Ports
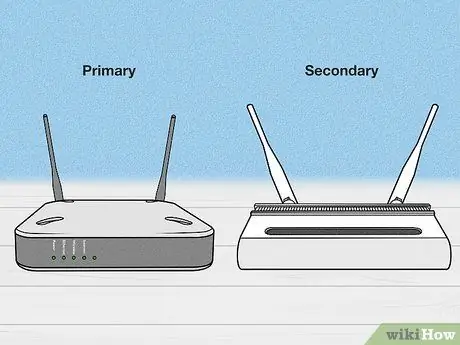
Step 1. Determine which of the two routers should be the primary one
The primary router will be the one that will have direct access to the internet line or modem. The secondary router will instead be connected to one of the LAN ports of the main one.
In general, it is better to use the most modern device as the main network router
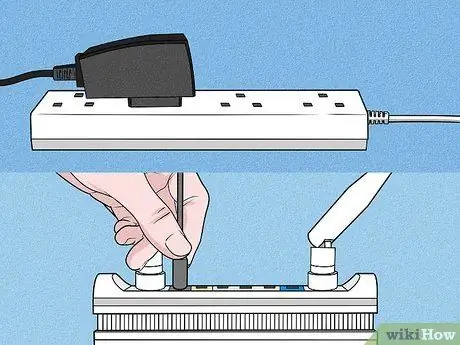
Step 2. Install the secondary router
Plug the power cord into the corresponding port, then plug the power adapter into a working power outlet. In this case, use an outlet that is close to the computer that you will need to use to set up the device.

Step 3. Connect your computer directly to the secondary router
Use an Ethernet network cable to connect one of the router's LAN ports to the computer's RJ-45 port. Make sure you don't connect your computer to the main router.
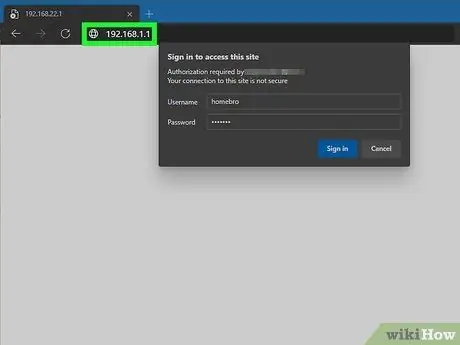
Step 4. Log in to the router's management and configuration web interface
Start your computer browser and enter the router's IP address in the address bar.
- Depending on the make and model of the router, you may need to use a specific URL in order to access the device configuration page. Consult your router's instruction manual or the manufacturer's website to find out the default IP address. Normally the most used is 192.168.1.1.
- Authentication is often required in order to access the configuration page. Normally the username and password are "Admin". For more information about your specific router, consult the instruction manual or the manufacturer's website.
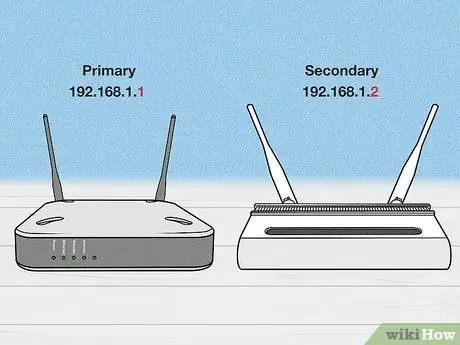
Step 5. Change the IP address of the secondary router
Look for this setting within the Local IP Address Settings tab. The goal is to make sure that the second router has a different IP address than the main one, but belonging to the same class. To realize this scenario, the two addresses must differ only for the last group of numbers.
For example, if the primary router's local IP address is 192.168.1.1, the secondary router's IP address might be 192.168.1.2
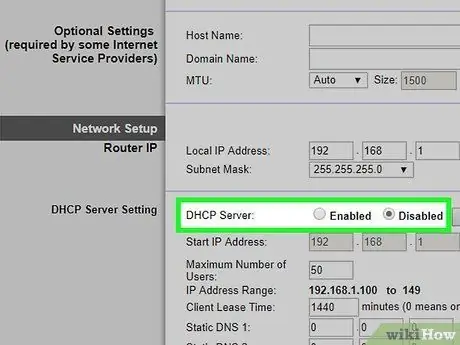
Step 6. Disable the secondary router's DHCP service
The structure and nomenclature of a router's configuration page varies by make and model. Normally this setting is located within the "Setup", "Advanced Settings", "Network Settings" or similar tab. Read this article to find out how to find the DHCP server settings of a network router.
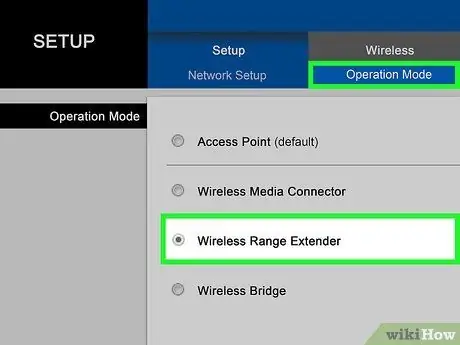
Step 7. Make sure the secondary router is configured to operate in "router" mode
Often this setting is displayed in the "Advanced settings" section of the device configuration page.

Step 8. Connect the secondary router to the primary one
Use an Ethernet network cable to connect any LAN port on the secondary router to any LAN port on the primary router. At this point the two routers are connected correctly and your work is complete.
Method 2 of 2: Use the WAN Port and a LAN Port
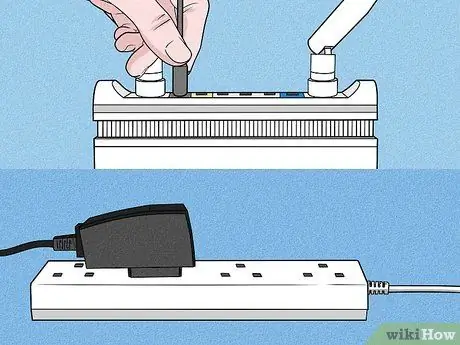
Step 1. Install the secondary router
Plug the power cord into the corresponding port, then plug the power adapter into a working power outlet. In this case, use an outlet that is close to the computer that you will need to use to set up the device

Step 2. Connect your computer directly to the secondary router
Use an Ethernet network cable to connect one of the router's LAN ports to the computer's RJ-45 port. Make sure you don't connect your computer to the main router.
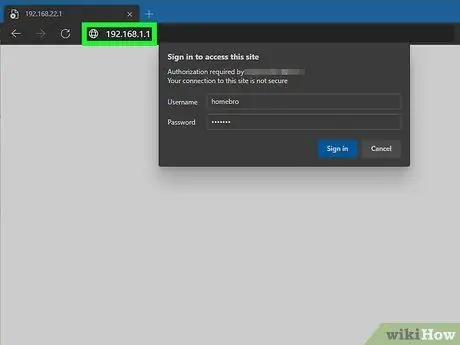
Step 3. Log in to the router's management and configuration web interface
Start your computer browser and enter the router's IP address in the address bar.
- Consult the router's instruction manual or the manufacturer's website to find out the default IP address of the device. Normally the most used is 192.168.1.1.
- Authentication is often required in order to access the configuration page. Normally the username and password are "Admin". For more information about your specific router, consult the instruction manual or the manufacturer's website.
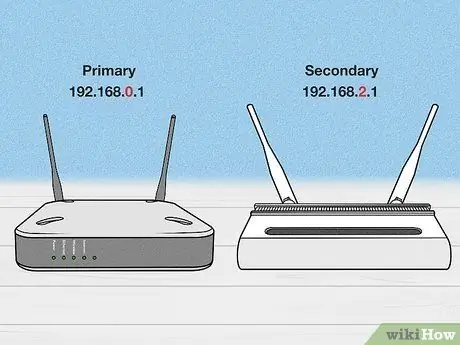
Step 4. Change the local IP address of the second router
In this case you will need to change the second to last group of numbers of the IP address to be assigned to the secondary router, so that it belongs to a different subclass than that of the primary router.
For example, if the primary router's local IP address is 192.168.1.1, the secondary router's IP address might be 192.168.2.1

Step 5. Save the changes to the router's IP address
Now disconnect the device from the computer.

Step 6. Connect the primary router to the secondary one
Use an Ethernet cable to establish the connection. Connect any LAN port on the primary router to the WAN or Internet port on the secondary router. At this point the two routers are connected correctly and your work is complete.
Advice
- When you connect the secondary router to the primary router using the WAN or Internet port of the former and a LAN port of the latter, you can easily determine which devices are connected to the former and which to the latter, as they will use IP addresses of different classes. In this scenario the secondary router will manage a subnet within the primary LAN.
- When you connect the second router to the first using a LAN port both devices will be within the same network and consequently will use the same class of IP addresses.






