Using iTunes, the appearance of the error code 3194 indicates that the program is unable to correctly contact the Apple server to verify the firmware digital signature. This error occurs when you have previously jailbroken an iOS device and changed the way iTunes contacts the server for verification. The problem can be solved by editing the hosts file on the computer. Alternatively, you can perform a factory reset on the iOS device to restore proper functioning.
Steps
Part 1 of 2: Edit the Hosts File
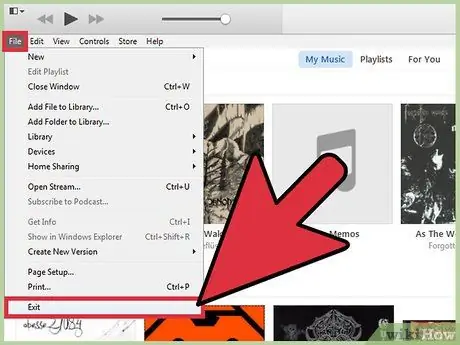
Step 1. Close the iTunes program
Before proceeding, make sure it is not running on your computer. This way you can be sure that the new changes are applied to Apple's program as well.
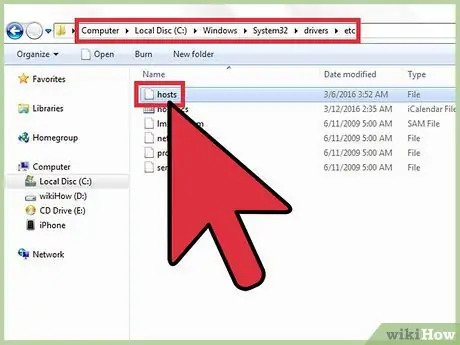
Step 2. Open your computer's hosts file
In most cases, the error identified with the code 3194 is generated when trying to update or restore an iOS device via iTunes, but the latter is unable to contact the Apple servers responsible for verifying the firmware's digital signature. This is a very common error if you have jailbroken your iOS device in the past or are trying to install an older version of iOS.
- Windows systems: go to the folder C: / Windows / System32 / drivers / etc, then select the hosts file with a double click of the mouse. At this point choose "Notepad" from the list of programs available to perform the required action.
- Mac OS X: open a "Terminal" window by accessing the "Utilities" folder, then type in it the command sudo nano / etc / hosts. When finished press the Enter key. This way the contents of the hosts file will be displayed through the text editor.
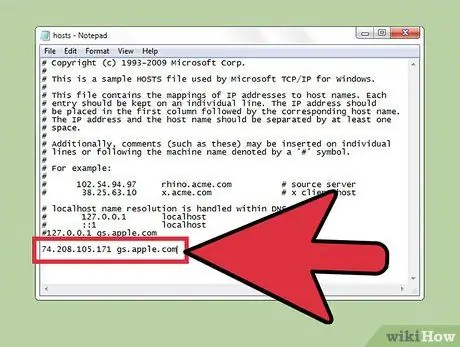
Step 3. Go to the end of the hosts file
Your purpose is to locate the reference to an Apple server address within the file. A standard hosts file has no line of text without the # symbol at the beginning.
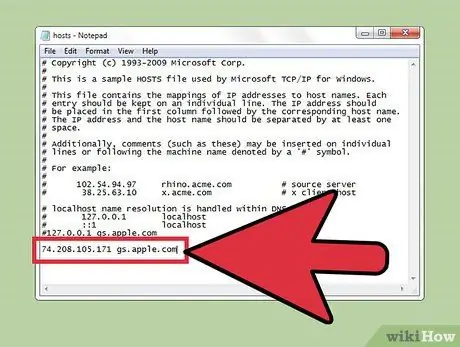
Step 4. Search for the entry
74.208.105.171 gs.apple.com. This item is used to redirect requests for verifying the firmware digital signature on Cydia servers. The presence, or absence, of this line of text is the cause of the 3194 error. The next step depends on the contents of the hosts file on your computer:
- If in your hosts file there is the entry 74.208.105.171 gs.apple.com, modify it by inserting the symbol # at the beginning.
- If the line of text 74.208.105.171 gs.apple.com is not present in the hosts file, insert it at the end of the already existing text.
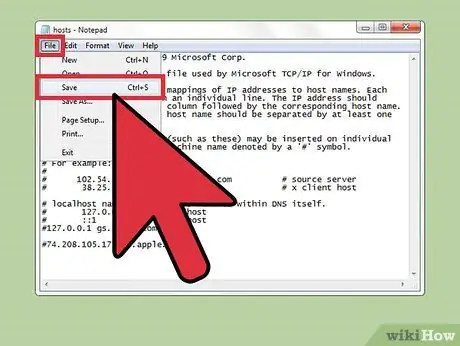
Step 5. Save your changes
This should allow the iPhone to connect properly.
- Windows systems: access the "File" menu, then choose "Save".
- Mac OS X: Press the Ctrl + O key combination to save the new changes, then press the Ctrl + X key combination to close the text editor.
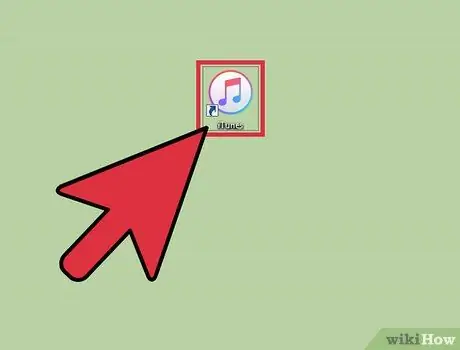
Step 6. Launch iTunes again to try updating or restoring your iOS device again
In most cases the changes made to the hosts file should fix the problem, allowing you to complete the process.
Note: If you are trying to install an older version of iOS, this may not be allowed by the firmware version you downloaded. In this case, try to restore using the firmware downloaded directly from iTunes

Step 7. Activate the "Device Firmware Update" (DFU) mode of your iOS device
This step is required if iTunes still cannot establish the connection. You will be asked to restore your iPhone, which will erase all data stored in the internal memory:
- Connect your iOS device to the computer, then proceed to shut it down completely.
- Press and hold the "Power" and "Home" buttons for 10 seconds.
- When 10 seconds have elapsed, release the "Power" button while continuing to hold down the "Home" button. You will see a message appear on iTunes asking you to restore your iPhone.
Part 2 of 2: Remotely Restoring an iOS Device
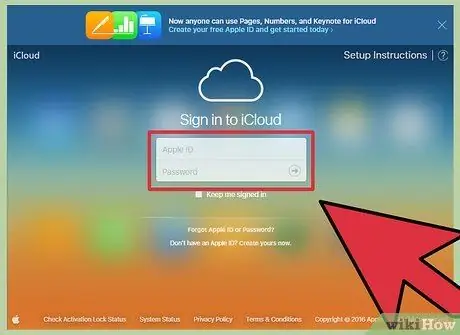
Step 1. Log in to the iCloud website or launch the "Find My iPhone" application on another device
If after modifying your system's hosts file, you continue to have problems during the device update process, you can try to reset it remotely, using the iCloud service. To perform this procedure, the device you are trying to restore must have internet access and the "Find My iPhone" feature turned on. Once the device is formatted, you will be able to restore all your data using any iCloud or iTunes backup.
You can log into your iCloud account from any computer connected to the internet via the following URL icloud.com. Log in using the same Apple ID linked to the iOS device you want to restore
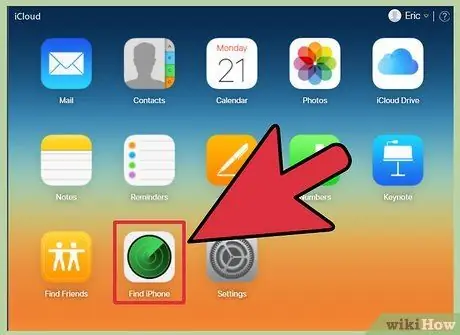
Step 2. Access the iCloud page for the "Find My iPhone" service
A map will appear showing the location of your registered iOS devices.
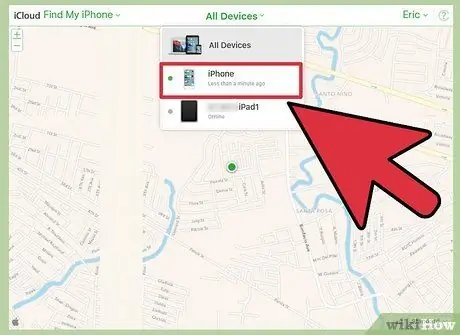
Step 3. Select the iOS device to restore using the menu at the top of the page
Go to the "All devices" menu, then select the one you want to restore.
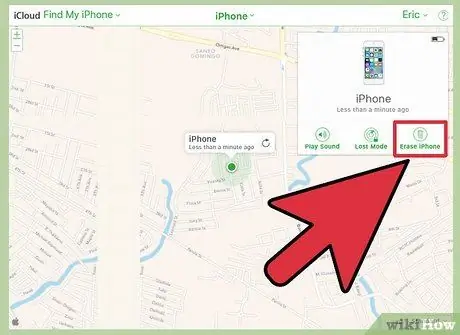
Step 4. Press the "Initialize" button located in the iOS device box that appeared
After confirming your action, the iOS device will be automatically reset using the factory settings. This step may take some time to complete.
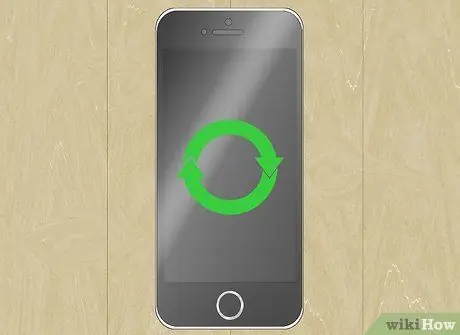
Step 5. Perform initial device setup, then restore your data using a backup
Boot your iOS device, then go through the initial setup process, as if you just bought it. You can choose to restore one of the backups on iCloud or iTunes or decide to continue with a new installation.






