This article explains how to fix the "0x800cccdd" error that is generated by the desktop version of Microsoft Outlook. Normally this type of error is generated because Outlook's automatic "Send / Receive" feature is enabled to synchronize data with an IMAP server.
Steps
Step 1. Understand the cause of the problem
The error "0x800cccdd" appears together with the message "The IMAP server has closed the connection", which means that the "Send / Receive" functionality, the Outlook setting for automatically synchronizing inbound and outbound email, It does not work properly. In reality this is not really a problem, as the automatic execution of the Outlook "Send / Receive" function is not necessary in the case of an email account that uses an IMAP server. In this scenario, email synchronization occurs automatically.
In this case the error is generated due to an incorrect configuration of Outlook which uses the "Send / Receive" function also for IMAP accounts. Solving this type of problem is very simple, since it is sufficient to disable Outlook's automatic "Send / Receive" function (the error message will still be displayed when Outlook is started, but not later during normal use of the program)
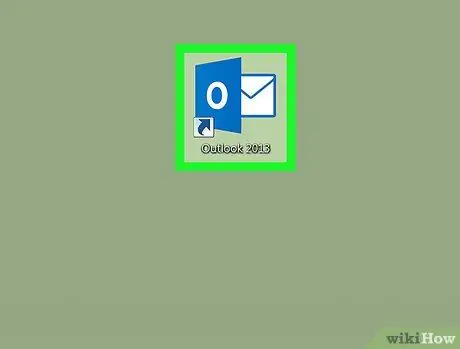
Step 2. Start Outlook
Double-click the program icon visible on your computer desktop. It is characterized by the white letter "O" placed on a dark blue background. The Outlook client window will appear.
If you are not logged in with an updated password, you will be prompted to enter your account email address and password before continuing
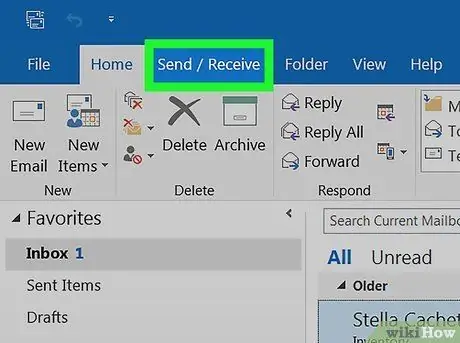
Step 3. Click on the Send / Receive tab
It is located in the upper left of the Outlook window. The corresponding toolbar will appear at the top of the window.
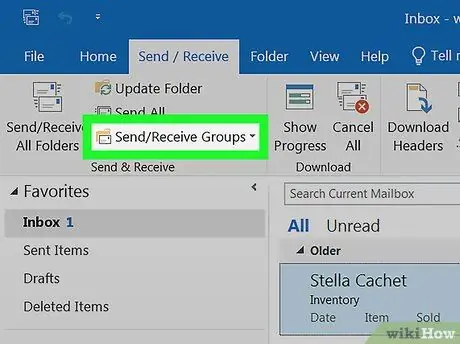
Step 4. Click on the Send / Receive Groups option
It is located in the "Send and Receive" group of the Outlook ribbon tab of the same name. A drop-down menu will appear.
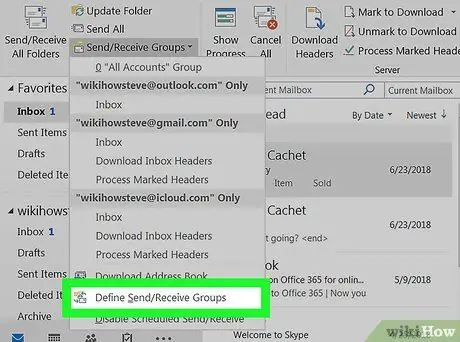
Step 5. Click on the Define sending / receiving groups item
It is located at the bottom of the drop-down menu that appeared. A new pop-up window will appear.
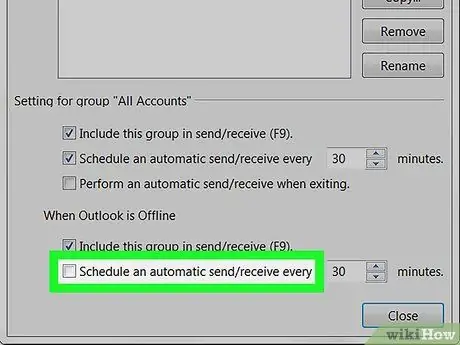
Step 6. Uncheck the "Schedule automatic send / receive every [number] minutes" checkbox
It is located in the "Settings for the 'All Accounts' group" section that appears below the pane where the Outlook groups are listed.
If the "Schedule automatic send / receive every [number] minutes" checkbox located in the "When Outlook is offline" section is checked, deselect it
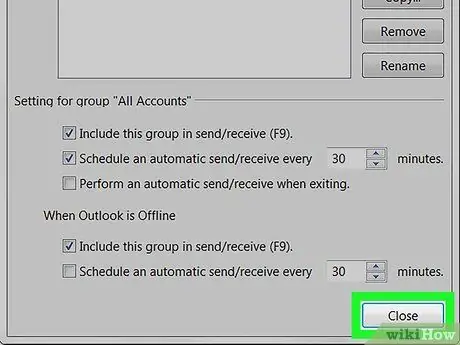
Step 7. Click the Close button
It is visible at the bottom of the pop-up window. This way the new configuration settings will be saved and applied.
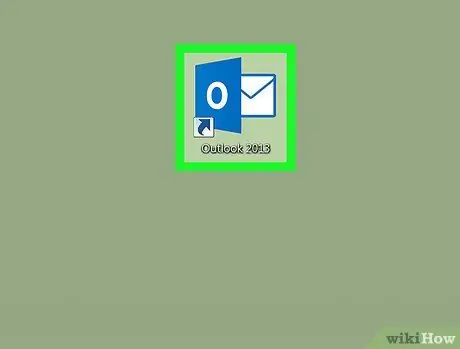
Step 8. Restart Outlook
Close the program, reopen it and wait for the email synchronization to complete. At this point the error message in question should no longer appear.






