This article explains how to connect a soundbar to a computer running Windows.
Steps
Method 1 of 3: Bluetooth connection (Wireless)

Step 1. Turn on the soundbar
- If it is powered by batteries, insert them into the slot, then press the power button on the device.
- If the soundbar needs to be plugged into the mains, use the supplied power cable, then press the power button.
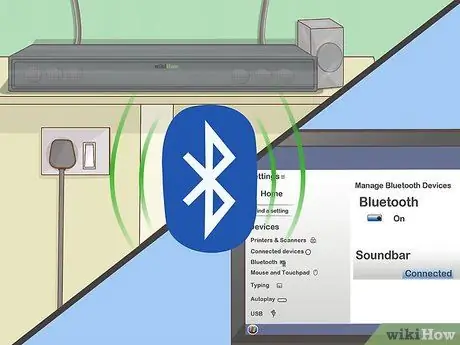
Step 2. Put the soundbar into "pairing" mode
The procedure to follow varies according to the brand and model of the device, but normally you need to press a special button located directly on the body of the speaker, so that the device can be detected by the computer via the bluetooth connection.
- Check the documentation that came with your soundbar to find out how to make the connection.
- Some models enter "pairing" mode automatically as soon as they are turned on.
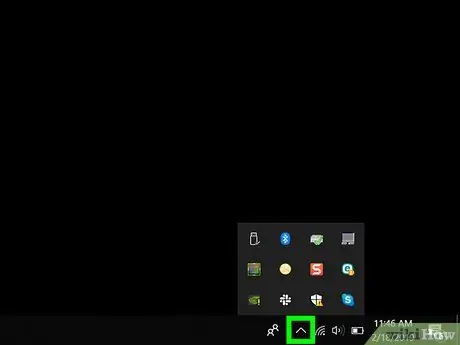
Step 3. Open the Windows 10 Action Center
Click the square balloon icon located to the right of the system clock visible in the lower right corner of the desktop. A small number may be visible inside the indicated icon.
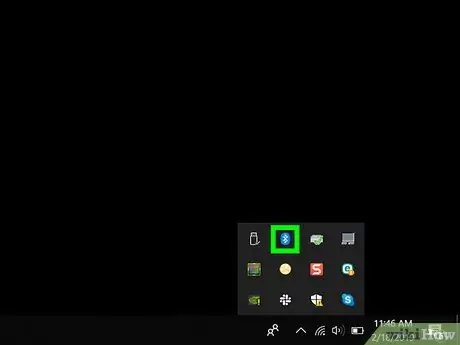
Step 4. Activate the bluetooth connectivity of the computer
Locate the "Bluetooth" icon with the connection logo.
- If the icon in question is displayed in blue and shows the words "Not connected" (or shows the name of the device currently connected), it means that bluetooth connectivity is already active.
- If the icon shown is black or dark gray and contains the wording "Bluetooth", it means that bluetooth connectivity is disabled and you will need to turn it on.
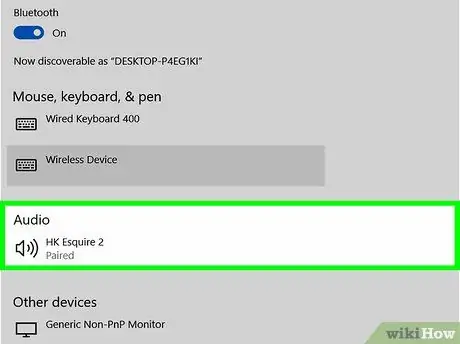
Step 5. Press the Connect button that appeared in the Windows Notification Center
It features a computer-shaped icon paired with a speaker. The Windows operating system will scan for any bluetooth devices nearby.
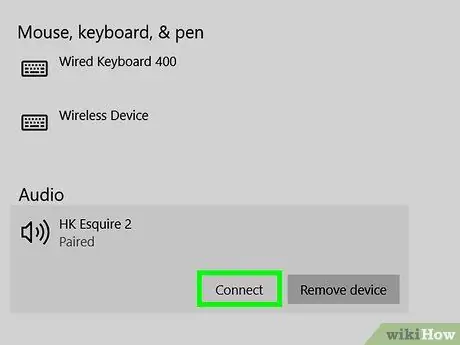
Step 6. Select the soundbar icon as soon as it is detected
This will connect the speaker to the computer. When the connection has been established successfully, the audio signal played by the computer will be automatically sent to the soundbar.
When the soundbar has been successfully paired with the computer, the connection will be established automatically as soon as the two devices are within the range of the bluetooth signal
Method 2 of 3: Use an AUX Cable

Step 1. Turn on the soundbar
- If it is powered by batteries, insert them into the slot, then press the power button on the device.
- If the soundbar needs to be plugged into the mains, use the supplied power cable, then press the power button.

Step 2. Insert an AUX cable connector into the computer's audio output
Plug the 3.5mm jack into the computer port that has a headphone icon. It is usually located along the left side of the outer case in the case of a laptop or on the front or back of a desktop computer case.
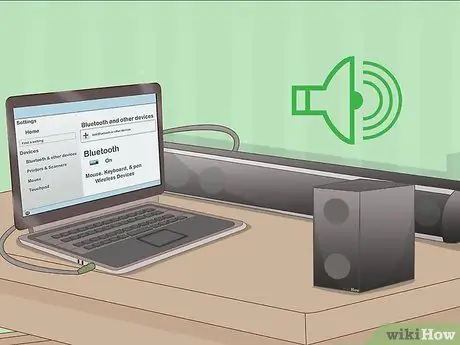
Step 3. Now connect the other end of the AUX cable to the soundbar's audio input port
The location of the audio port on the speaker varies from device to device, but is usually indicated by the abbreviation "AUX". Once the connection is established, the Windows operating system will automatically be able to play any audio track through the soundbar.
Method 3 of 3: Using an Optical Digital (Toslink) Cable

Step 1. Turn on the soundbar
- If it is powered by batteries, insert them into the slot, then press the power button on the device.
- If the soundbar needs to be plugged into the mains, use the supplied power cable, then press the power button.

Step 2. Connect one end of the Toslink cable to the corresponding port on the soundbar
If your soundbar has a Toslink port (commonly known as an optical audio port), you can use it to connect it to your computer using a Toslink cable. Normally this type of port is indicated by "TOSLINK" or "OPTICAL".
The Toslink audio connection standard is often used to connect home theater systems to electronic devices such as DVD players or video game consoles

Step 3. Connect the other end of the Toslink cable to the corresponding port on your computer
In this case, the port is usually referred to as "TOSLINK", "OPTICAL" or "DIGITAL AUDIO OUT". If you are using a desktop computer, the optical audio port should be located on the back of the case. If you are using a laptop instead, you will find it along one side. Once the connection is established, the Windows operating system will automatically be able to play any audio track through the soundbar.






