To erase all content from your iPod and replace it with that of a new iTunes account, you can set your iPod into auto sync mode. If you want to sync only some specific categories of content, such as playlists, you can easily configure the manual sync mode. By following the steps described below, you will learn how to manage your iPod in three different ways.
Steps
Method 1 of 5: Prepare the Involved Devices
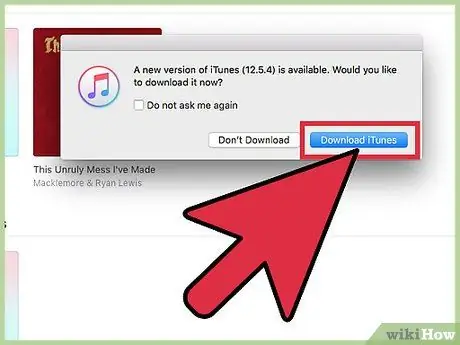
Step 1. Make sure your computer has a USB 2.0 port and the latest version of iTunes installed
If you don't have the latest version of iTunes, download it through the iTunes Check for Updates feature and follow the installation instructions.
You can also download the latest version of iTunes by visiting Apple's website and clicking the "Download Now" button under the "iTunes" bar
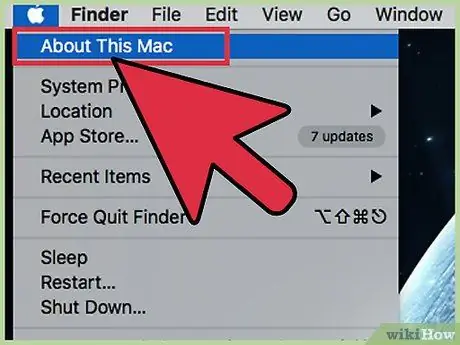
Step 2. If you have a Mac, check that the OS version is OS X 10.6 or higher
If you have a PC, make sure the installed operating system is Windows 7, Windows Vista, Windows XP Home or Professional with Service Pack 3 or higher.
Learn how to update your Mac and Update your PC's operating system before continuing
Method 2 of 5: Connect your iPod
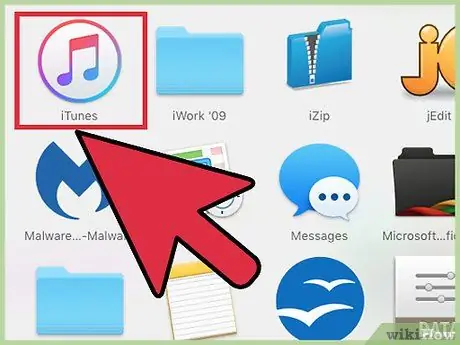
Step 1. Launch iTunes on your computer
Do this before connecting your iPod to avoid any device recognition problems.
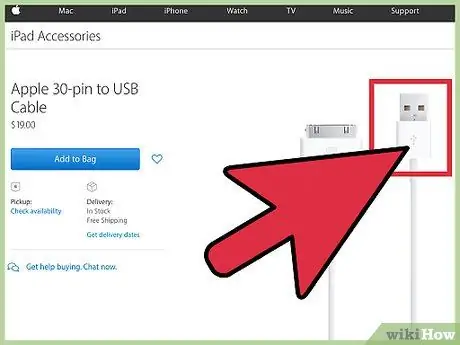
Step 2. Plug the USB cable into one of the appropriate ports on your computer
Make sure you are not using a port that is not actually part of the computer (such as a USB port on a keyboard or hub).
Make sure no other devices are connected to the other USB ports on the computer
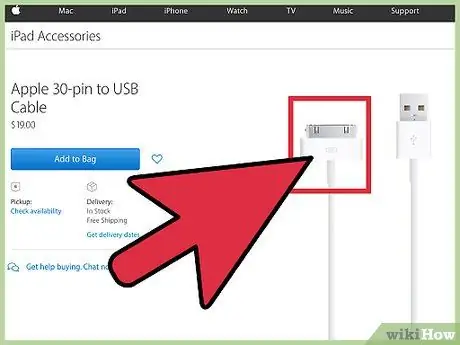
Step 3. Connect your iPod to the iPod connector on the other end of the USB cable
Make sure you are using the original Apple Dock / USB connection cable that came with your iPod.
- If your computer has both front and rear connection ports, connect the iPod to one of the ports on the back of the computer.
- If iTunes doesn't recognize your iPod when you plug it in, try closing the program and restarting it.
- If your ipod is still not recognized, restart your computer and start over.
Method 3 of 5: Automatic Synchronization
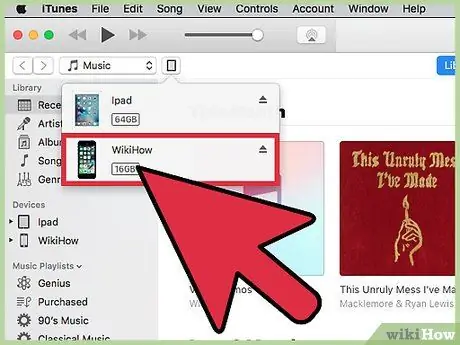
Step 1. Select the iPod you want to sync
Depending on the version of iTunes you have, this will appear in the "Devices" section on the left side of your iTunes, or in the upper right corner of the screen.
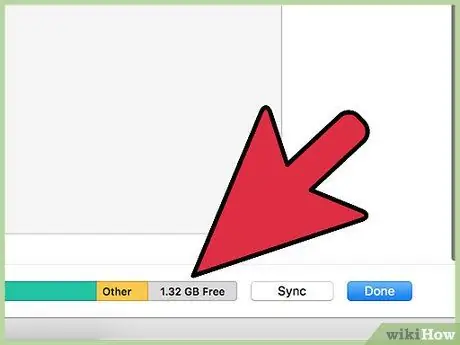
Step 2. Make sure you have enough free space on your iPod to sync your music library
Use the appropriate bar at the bottom of the iPod management window to check if there is enough free space.
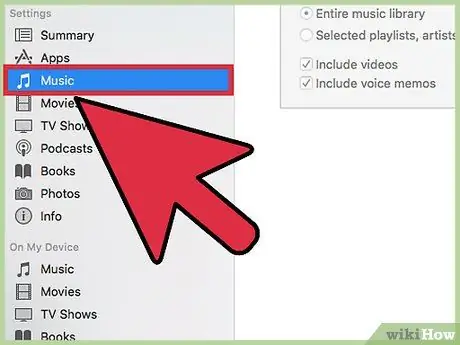
Step 3. Select "Music" from the drop-down menu under your iPod name
This will open the folder containing the music on your iPod.
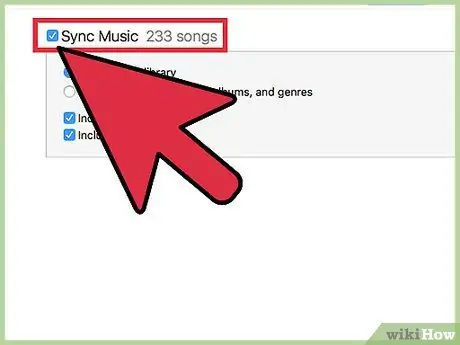
Step 4. Select the "Sync Music" field
Right under this field, you will find options for managing what you intend to sync. To sync music only, select "Entire Music Library". To select only the selected playlists, artists, or albums, choose the "Selected playlists, artists, albums and genres" option. There is also a third option for synchronizing music videos.
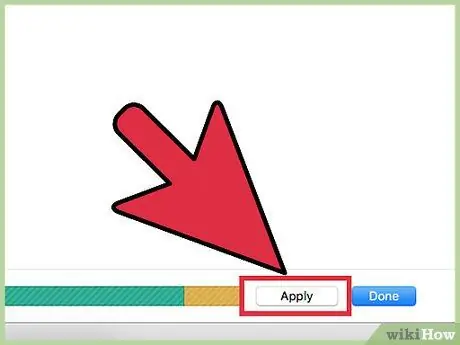
Step 5. Click "Apply", and iTunes will automatically handle the synchronization process
Never, for any reason, disconnect your iPod while it is being synced. iTunes will notify you as soon as the sync is complete.
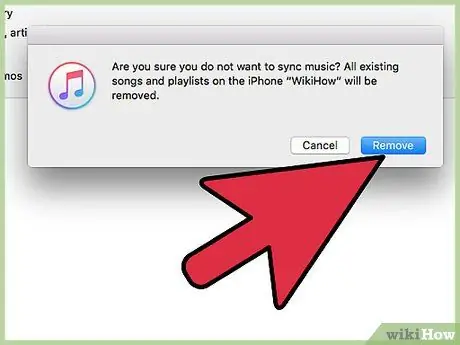
Step 6. Always remember that by syncing your iPod you will lose all previous content
If you don't want to erase the contents of your iPod and proceed with a new sync, choose the manual one.
- You can also automatically sync only some specific content. To do this, select a tab (for example, "Video") and choose automatic synchronization.
- If you choose to only sync certain types of content, you will need to manually select the content of the other types you want to sync.
Method 4 of 5: Manual Synchronization
Again, select the iPod you want to sync. Depending on the version of iTunes you have, this will appear either in the "Devices" section on the left side of your iTunes, or in the upper right corner of the iTunes screen.
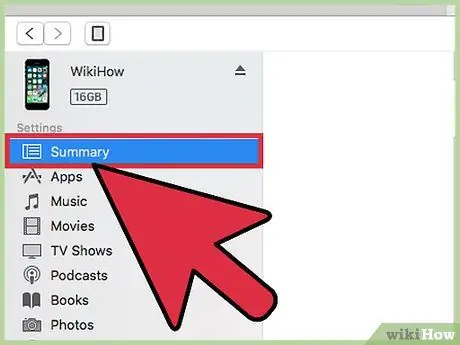
Step 1. Click on "Summary"
The Summary item is located on the left, between the LCD screen and the iPod management page.
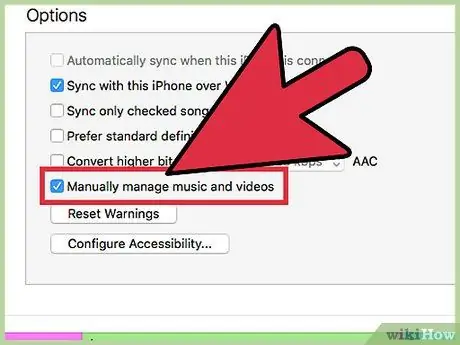
Step 2. Look for the "Options" field, located towards the end of the iPod management screen, and select "Manually manage music and videos"
This way, your iPod won't automatically sync to your iTunes library every time you connect it to your computer.
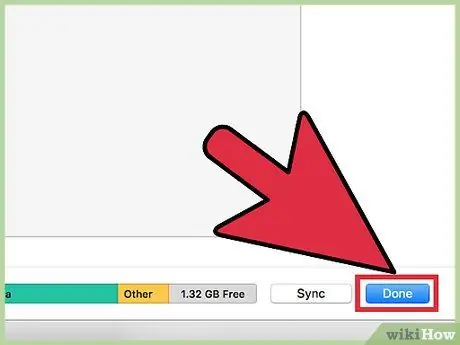
Step 3. Click "Apply" to select the manual synchronization method
From now on, you will be able to add and remove content from your iPod manually.
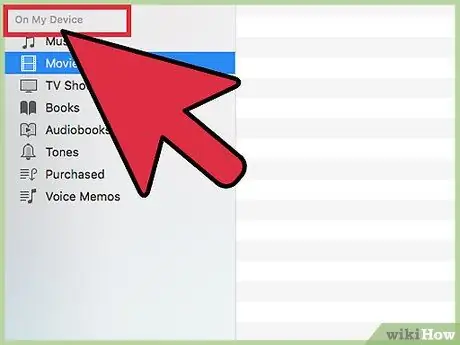
Step 4. Select "On This iPod", located on the far right of the same toolbar where you found "Summary"
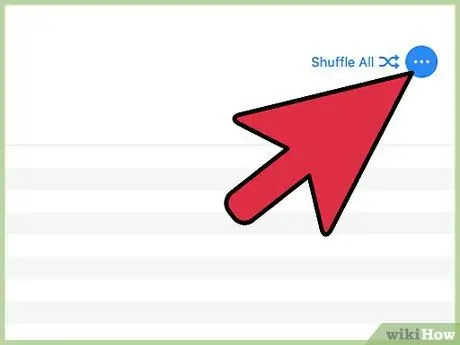
Step 5. Click on "Add" located in the upper right corner
This way, iTunes will be ready to create a pop-up sidebar when you drag any content from the library to the iPod.
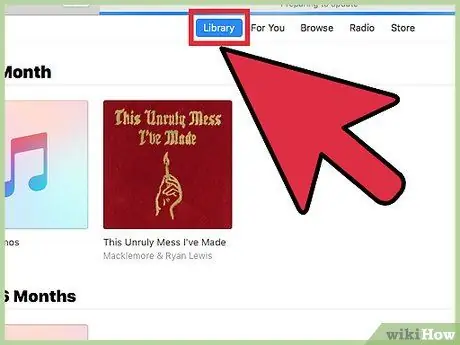
Step 6. Browse your library for content you want to copy to your iPod
When you select a title and start dragging it, the sidebar will appear on the right side of the iTunes window. Drag the content onto your iPod name. As soon as it is highlighted in blue and a small green plus sign appears, you can let go of the title. You can also drag entire playlists to your iPod.
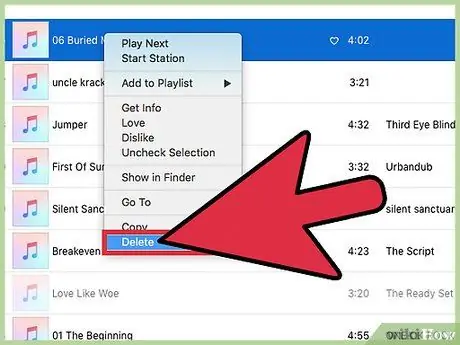
Step 7. To delete some contents, just select them and drag them to the trash
You can also select the content you want to delete with the right mouse button and click "Delete" or "Remove from iPod."
Method 5 of 5: Auto Fill
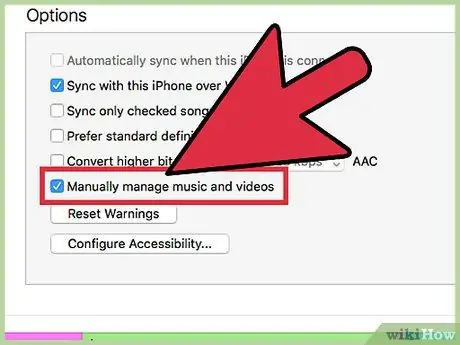
Step 1. Select the manual sync feature using the previous steps
Once this mode is selected, you can choose autofill to quickly sync certain types of content every time you connect your iPod.
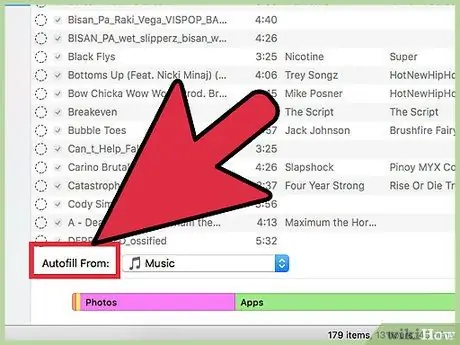
Step 2. Click on your music library and look for the autofill settings bar
It is located at the bottom of the main iTunes window.
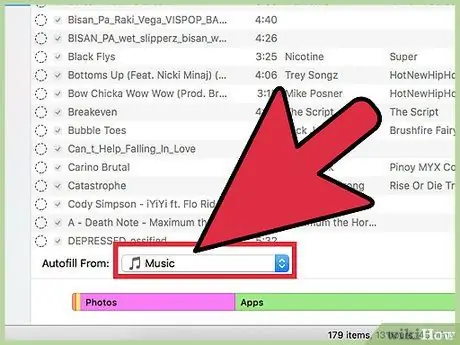
Step 3. To sync music, choose "Music" from the drop-down menu next to "Autofill" to sync your entire music library
You can also choose to sync a single playlist. Click on the "Auto Fill" button on the far right. iTunes will automatically sync all possible music from the selected sections to your iPod. If your iPod can't hold all the selected music, iTunes will stop the syncing process.
Advice
- Syncing your iPod will delete all files that are not in your library. To avoid this, you can use manual sync.
- To disconnect your iPod, click the eject button located next to your iPod name on the iTunes screen. You can also choose "Disconnect iPod" from the file menu.
Warnings
- Do not physically disconnect your iPod from your computer without first disconnecting it properly via software.
- If you have photos in your computer's pictures folder, and you give the sync command, they will all be copied to your iPod (and this will take up a lot of space).






