Converting audio files from YouTube is easier than it sounds. To put a song you found on YouTube on your iPod, follow these steps.
Steps
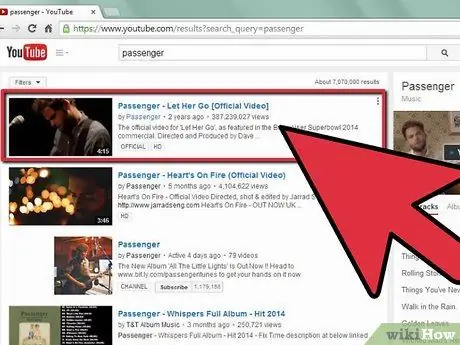
Step 1. Find a YouTube video with high quality audio
While you will probably find many videos with the song you want, some will be better than others; make sure you listen to it all to check for any errors or cuts.
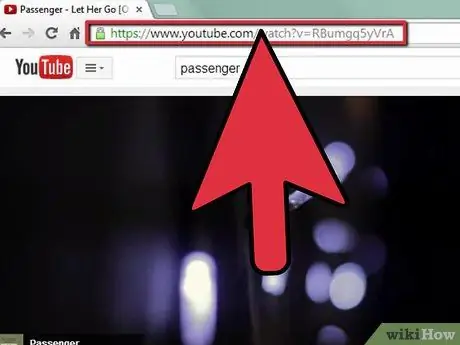
Step 2. Copy the video URL
Click on the address bar to select the entire URL and press Ctrl + C to copy it.
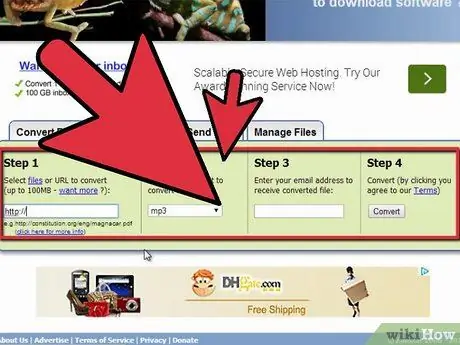
Step 3. Convert the file using a free conversion site
Sites like freefileconvert.com or mediaconverter.org will allow you to enter the URL that contains the file to convert, select the target file format (mp3 and mp4 are best for iTunes), and email the converted file to you.
Don't pay for this service. If the site asks for a price, find another one; there are many
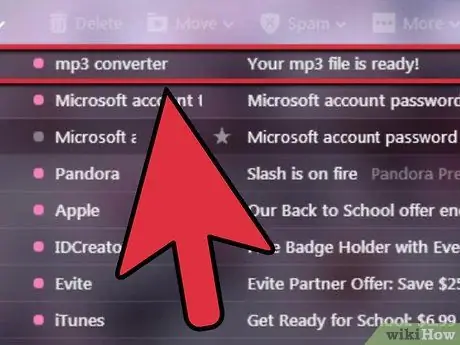
Step 4. Wait for the email to arrive
It may take an hour or more, depending on the size of the file and the traffic on the server.
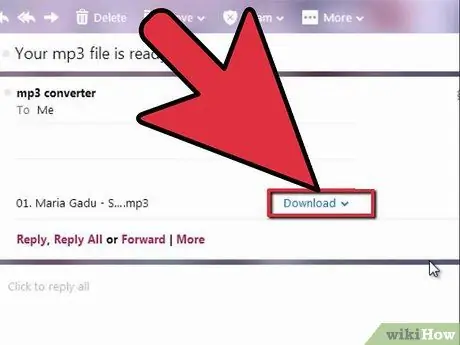
Step 5. Download the file from the email
Just right click on the attachment and choose Save file or Save with name. If the file is saved without you choosing a location, look for it on your desktop or in your downloads folder.
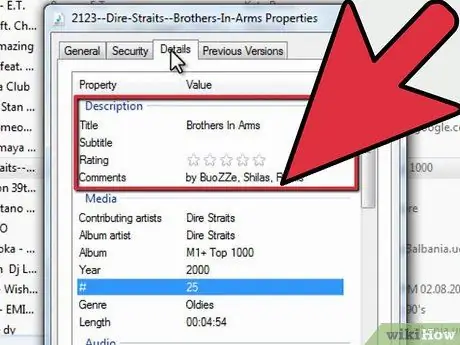
Step 6. Right click on the saved file to edit the song information
On Windows, go to Property > Details; on a Mac, go up Get Information. Enter the correct title and artist.
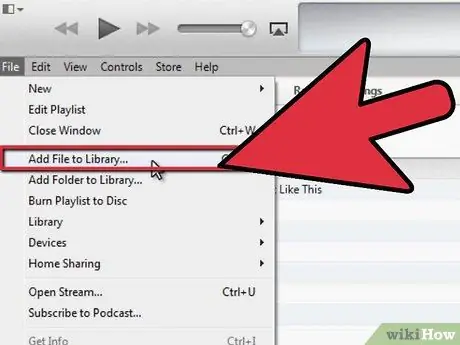
Step 7. Move the file to the iTunes folder
If you've set iTunes to automatically organize your library folder, just open it and drag the file into the program; the file should be copied automatically and placed in the right folder. Otherwise, create a folder yourself.
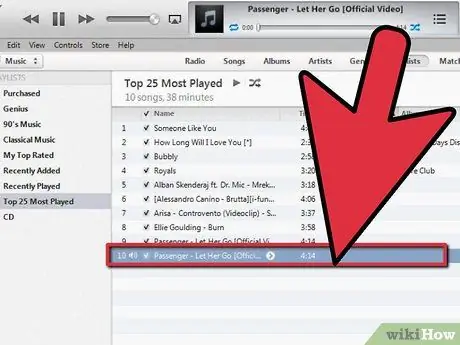
Step 8. Listen to the song
Make sure the file is correct and intact. While you're at it, make sure all the information (Title, Artist, Album Artist, Genre, and so on) is correct; you could also add the cover.
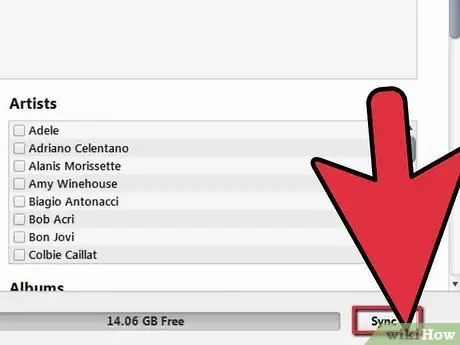
Step 9. Sync your iPod
Now you have a song of perfectly equal quality to the others!
Advice
- Don't download more than 5 songs at a time; at the very least you will slow down your email, and in the worst case you will clog it.
- Most sites have a limit of around 10 downloadable songs.
- There is no need to keep the songs after downloading them, unless you want to play them from your computer.






