Dust inside your computer can slow it down and damage some of its components. This article shows you how to clean the inside of a computer.
Steps

Step 1. Get the tools you need
You will need compressed air and a screwdriver (only if needed to open the case). With a small vacuum cleaner you can clean the dirt on the outside of your computer, but you should never use it inside. The use of a dust mask is recommended, as it can save you a lot of sneezing if you need to clean your computer quickly.

Step 2. Turn off your computer and disconnect the plug from the socket
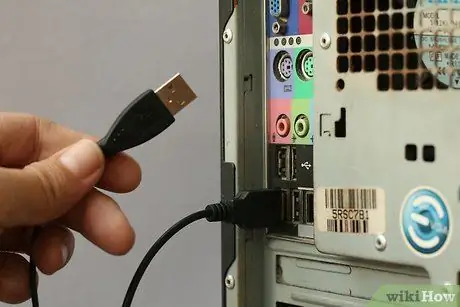
Step 3. Disconnect the LAN cable and all peripherals, such as monitors, scanners, printers, keyboards, mice, and speakers

Step 4. Move to a suitable work area
If you haven't cleaned your computer for some time, you should do it in a suitable area. While you can clean your computer where it is, it is not recommended to do so. This can produce a lot of dirt and you should do it in a well-ventilated area so that you can get rid of the dust.

Step 5. Open your computer
When you have found a suitable place, open the computer. The method of doing this depends on the model of the case. If you have a user manual, reading it is a great idea. Most systems have screws that secure one of the side panels. After removing them, you can remove it from the case.

Step 6. Get ready to clean
After opening the computer, use compressed air. You could protect yourself with a face mask. Never touch the inside of your computer unless absolutely necessary. You could discharge static electricity on internal components and damage them. If you need to touch the inside of the computer, discharge the static electricity by tapping the metal case before unplugging it from the outlet.
Step 7. Start dusting
Use compressed air to blow inside the computer. It is usually a good idea to start at the top and then go down. This way you can remove the dust that has settled on the lower components in a single pass. Don't worry if you will operate the internal fan blades. This is normal, and it is important to keep these components clean. Clean all spots, but don't press on cables or components. Also always remember to keep the air source at a moderate distance from the components you are working on.
-
Make sure you keep the can of compressed air straight. If you keep it upside down, you could eject some liquid and cause serious damage to yours

Clean the Inside of a Computer Step 7Bullet1 computer.
-
The compressed air is frozen when it comes out of the cylinder; do not let frost build up on the components.

Clean the Inside of a Computer Step 7Bullet2 -
You could raise a lot of dust; try not to breathe it. If your computer is very dusty, take it outside before dusting it off.

Clean the Inside of a Computer Step 7Bullet3

Step 8. Make sure the heatsink fan is clean
The heatsink sits on top of the processor, and it's a series of metal strips that rise from the motherboard. If this fan malfunctions, the processor will overheat and performance will suffer or may be permanently damaged.

Step 9. Search all over the inside and outside of the computer for dust that you may not have noticed
When you're sure you've cleaned everything thoroughly, carefully put the side panel back into place. Don't try to force it into place.
Step 10. Clean up the work area
During the operation you will have moved a lot of dust. Depending on the area you used, you may need a small vacuum cleaner to pick up the dirt that has built up around the computer. Never use a vacuum cleaner inside the PC. You may want to consider leaving the computer open while you vacuum. The dust in the air will begin to settle into the computer and you can pick up more.

Step 11. Shut down your computer
When you're done dusting, put the side panels back on the computer and secure them with the screws. When the case is firmly closed, return it to its original place and reconnect it to the electrical outlet (you could clean the whole area to remove excess materials that can contribute to the formation of dust). If you turned off the main switch on the back of your computer, be sure to turn it back on, or you won't be able to turn it on. A clean computer will overheat much less and last much longer than one filled with dust and dirt.
Advice
- By wearing a face mask, you can avoid irritation and sneezing, especially if you have breathing or lung problems.
- Cleaning your computer outdoors can save you a lot of time if you can find a stable, clean area. An outdoor garage with a clean work table could be an excellent cleaning environment. However, make sure there are no foreign materials, such as wood chips or twigs, that could enter the computer. This type of particles can cause severe damage. If there is a lot of dust or smoke around your computer, buy some fan filters. They only cost a few dollars and you can use them to keep the fans from sucking up dust.
Warnings
- Never touch the internal components of the computer. It is not necessary to do this during cleaning. The less you touch the computer the better.
- Always keep the can of compressed air straight. Holding it upside down could spray liquid and severely damage electronic components.
- Blowing into your computer is not recommended. You won't stir up a lot of dust and risk accidentally spitting on internal components. You may also get some dust on your face.
- According to the manufacturer, opening the case could void your warranty.
- While the process described above is very safe, dusting can still lead to anomalous errors. While this only happens rarely, dusting could cause the wrong particles to settle in the wrong place. However, the benefits of a computer cleaning outweigh the risks. Also, by never cleaning your computer you risk overheating and component failure.
- Never use a duster or vacuum cleaner inside the computer. These tools can generate static electricity and damage internal components. (Using latex gloves is another way to make sure you don't damage components with static electricity, as well as avoiding areas where static electricity build-up is common, such as carpets)






