Do you always use too much paper when printing a PDF document? By following the directions in this tutorial, you can save valuable sheets by printing two or more pages of your PDF document on a single sheet of paper. The Adobe Reader program provides this functionality from version 6.0.
Steps
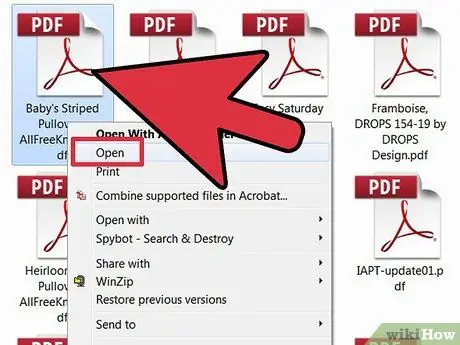
Step 1. Open your PDF document
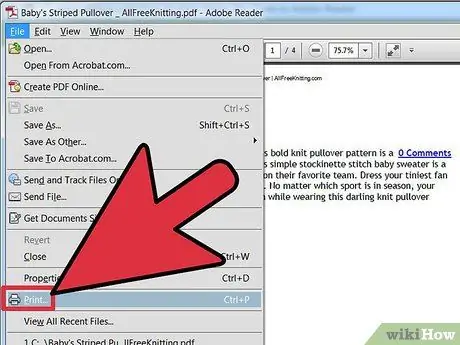
Step 2. Access the 'File' menu and select the 'Print' item
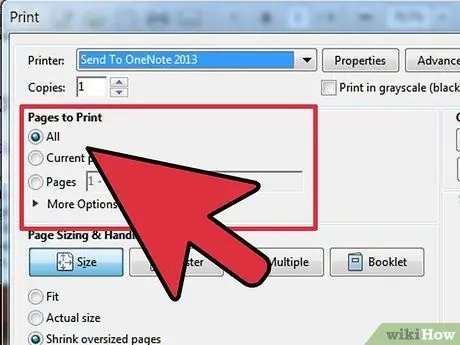
Step 3. Select the page range you want to print
Use the following radio buttons:
- 'All'. This is the default program selection.
- 'Pages'. This option allows you to specify the range of pages to print.
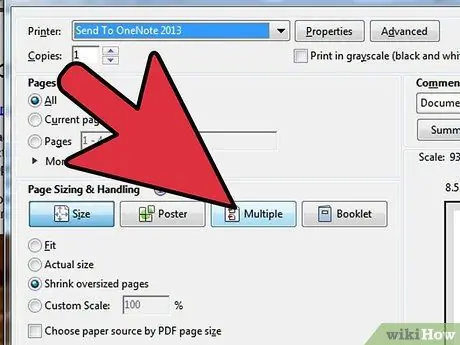
Step 4. Configure the options in the 'Management and Page Size' section
Within this section, press the 'Multiple' button. This way you can print multiple pages of your PDF document on a single sheet.
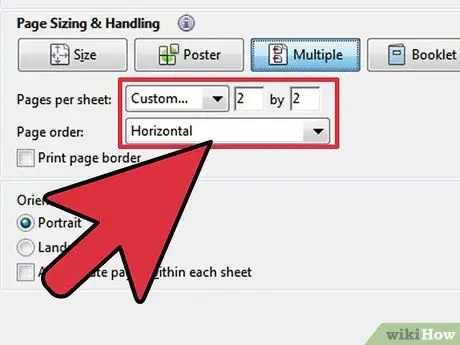
Step 5. Change the settings by choosing the print layout you want
To view the chosen result, use the preview panel on the right of the 'Page size and management' section.
- Select the page orientation by choosing between 'Landscape' or 'Portrait'.
- This option will affect the print layout as shown by the preview pane.
- Often the best option that can be selected in relation to the number of pages to be printed per sheet is 'Custom', to be able to more easily configure the print layout you want.
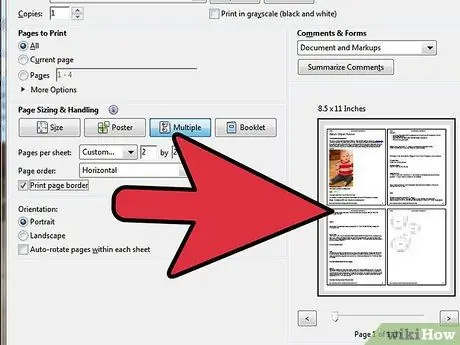
Step 6. If you wish, configure other options regarding printing and print layout
- Select the 'Print page border' check button to print the border on each page.
- Select the 'Print on both sides' check button to save additional sheets of paper when printing. If you want to bind the print, you can choose where to place the binding space, on the long or short side of the page.






