This article explains how to print multiple images on a single page using a PC or Mac. Make sure the printer is turned on and the paper tray is loaded. Also, check that the printing device is properly connected to your computer before continuing.
Steps
Method 1 of 2: Windows
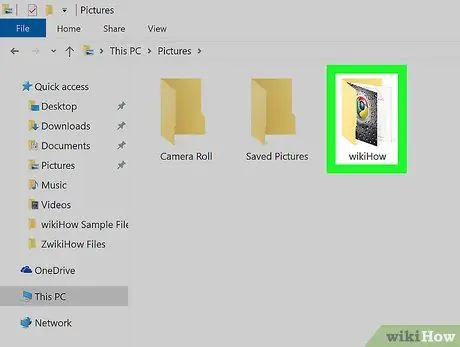
Step 1. Access the folder that contains the images to be printed
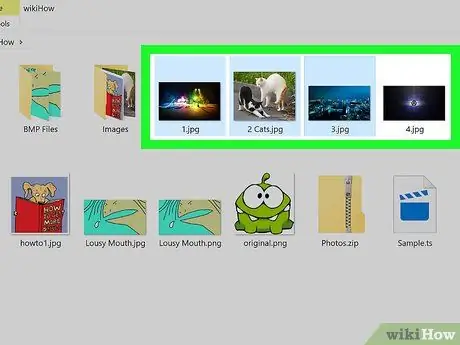
Step 2. Select the photos you want to print
To make a multiple selection of images, hold down the Ctrl key while clicking on each file to include in the selection. Alternatively, you can click anywhere in the window and drag the mouse cursor to draw a selection area that contains all the images to be printed.
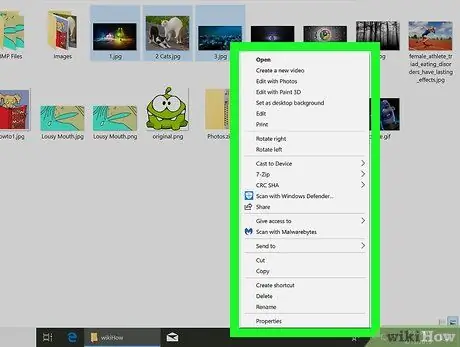
Step 3. Click on the file selection with the right mouse button
A context menu will be displayed.
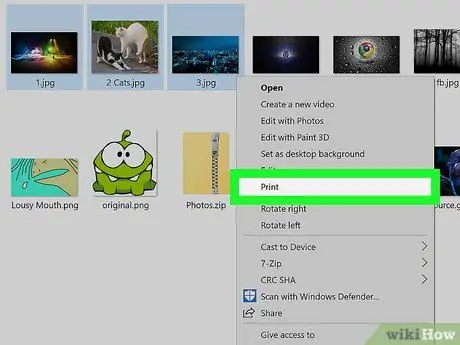
Step 4. Click on the Print option
The print preview window will appear showing the images selected for printing.
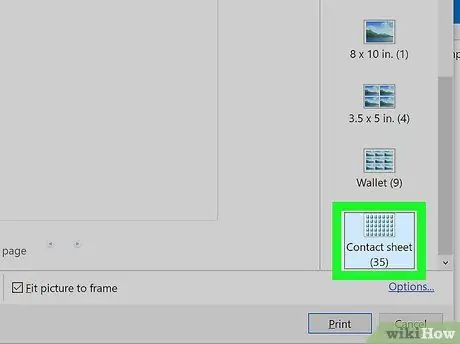
Step 5. Click on the Filmstrips option
It is one of the icons listed along the right side of the window. In order to select it, you may need to scroll down the list. Using this print mode, you can print up to 35 images on a single sheet of paper. If you don't like the print preview, try using one of the following options:
- Wallet allows you to print a maximum of nine images within a single page;
- If you need to print only two photos, choose the correct size to be able to print them on a single page, for example 10 x 15 cm or 13 x 18 cm;
- If you need to print four images, choose the size 9 x 13 cm.
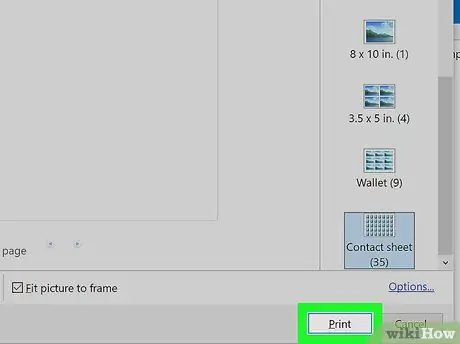
Step 6. Click the Print button
The images you have selected will be printed on a single sheet of paper.
In some cases, you may need to first select the printer name to use for printing from the "Printer" menu
Method 2 of 2: Mac
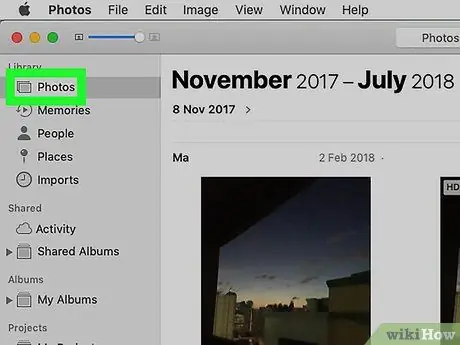
Step 1. Access the folder that contains the images to be printed
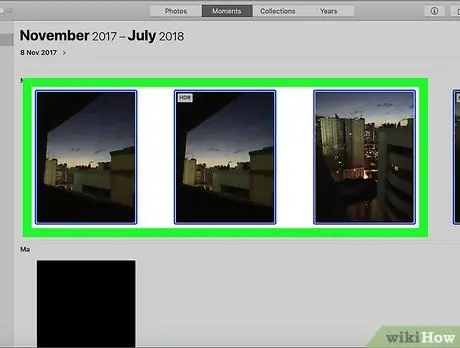
Step 2. Select the photos you want to print
To make a multiple selection of images, hold down the ⌘ Command key while clicking on each file to include in the selection. Alternatively, you can click anywhere in the window and drag the mouse cursor to draw a selection area that contains all the images to be printed.
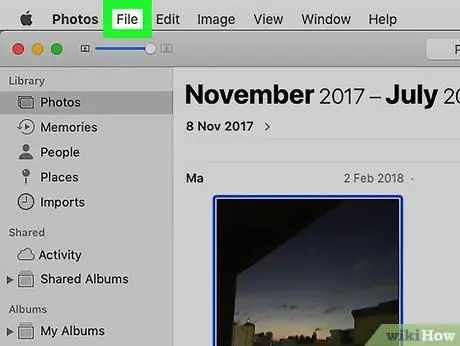
Step 3. Click on the File menu
It is located in the upper left corner of the screen.
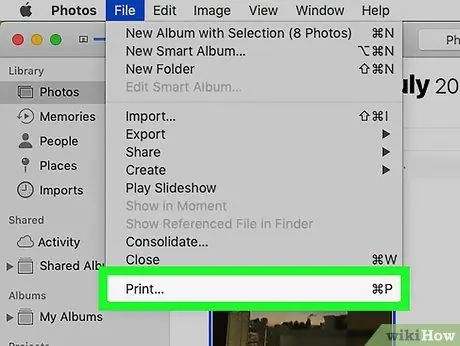
Step 4. Click on the Print item
It is listed in the drop-down menu File. The Mac print window will appear and the print preview of the photos you have selected will also be displayed.
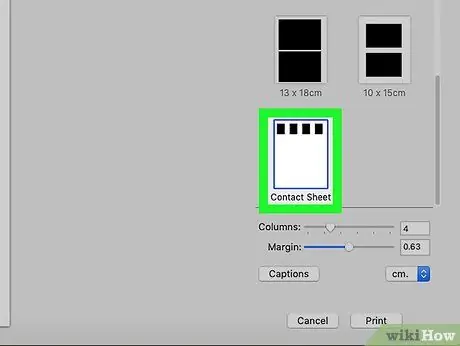
Step 5. Click on the Filmstrip option
It is listed along the right side of the print window.
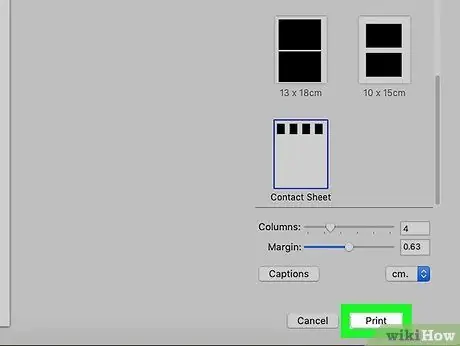
Step 6. Click the Print button
The images you have selected will be printed on a single sheet of paper.






