Have you ever needed to show a person an Excel spreadsheet showing some calculations and that person wants to see the formulas used to calculate those values? With this article, you will learn how to print a sheet like this on paper.
Steps
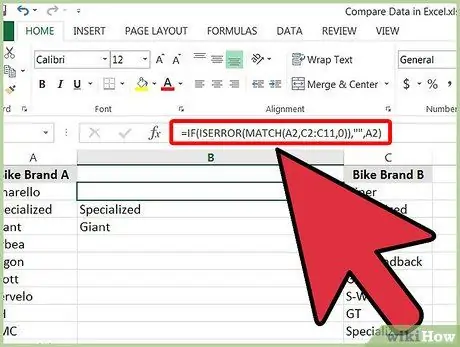
Step 1. Open an Excel file that has at least one cell with a formula
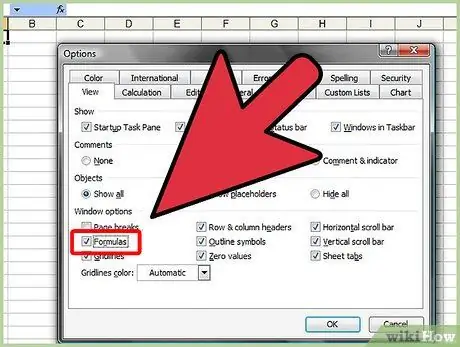
Step 2. Use the options menu at the top of the screen
Since each version of the program is different, it is possible that the operation is slightly different for you.
-
In the 2010 and 2007 versions of Excel, you will need to click on the "Formulas" tab at the top of the screen, and select the Formula item.
Click on the "Show formulas" button
-
In the 2003 version of Excel, this option was found under the "Formulas" and Options option in the "Tools" menu, under the "Window Options" section.
- Click the Tools button from the menu bar.
- Click the Options button from the drop-down menu.
- Look for "Window Options" under the "View" tab.
- Click on "Formulas". You will find it in the leftmost column.
- Click "OK" to confirm your selection.

Print Cell Formulas Used on an Excel Spreadsheet Step 3 Step 3. Print the spreadsheet as you normally would

Print Cell Formulas Used on an Excel Spreadsheet Step 4 Step 4. Go back to the normal view (by unchecking the check mark next to Formulas in the 2003 version or by unchecking Show formulas in the 2010 version), when you have finished viewing and printing the formulas
Advice
- When showing formulas, the Formula Control toolbar will appear, in all versions of the program.
- When you show the formulas, Excel will automatically enlarge the cells to show the whole formula on the screen.
- After returning to normal view, you may want to print the sheet with the calculated values as well.
Warnings
- There is no way to print both formulas and values on the same page using Excel.
- If the sheet has dates that have not been calculated, it is possible that the program will change them to non-calculated random numbers, but when you look at the cell, the program will not indicate any changes. There is a bug causing this error, which Microsoft has not yet fixed.






