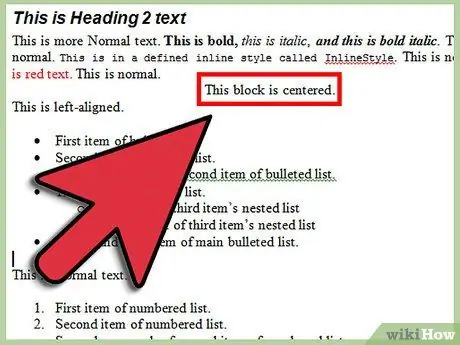Creating multiple emails and changing recipients for each email can be a tedious task: However, Word 2010 has a feature called Mail Merge which allows the user to create multiple emails for different recipients in one go. Not everyone knows how to use this feature, so this article will show you how.
Steps
Method 1 of 2: Without Mailings Tab

Step 1. Open Word 2010

Step 2. Go to Mailings Tab

Step 3. Go to the Start Mail Merge option

Step 4. Click Step by Step Mail Merge Wizard

Step 5. Choose the type of document you want

Step 6. You will be asked to select the document to use

Step 7. Choose the recipients

Step 8. Choose in Excel file with recipients

Step 9. Click open

Step 10. Follow the rest of the Mail-Merge Wizard
Based on the options you choose you will see different dialog boxes, which make things a bit difficult. However, the remaining steps are taken for granted.

Step 11. Click Finish and Merge in Mailings Tab after you are done.
Method 2 of 2: With Mailings Tab

Step 1. Open the desired document

Step 2. Choose the type of document to create
(Letter, envelope, label, email or directory)

Step 3. Choose the list of recipients to send the document to

Step 4. Add fields for "merge"
(Put the cursor where you want the "merge" to appear, then click add field on the bar.)

Step 5. Finish and "merge"