Windows Server 2003 is an operating system designed for those users who want to create a network of multiple computers. If you want to create a network, follow these instructions to install Windows Server 2003 on the computer that will be the server.
Steps
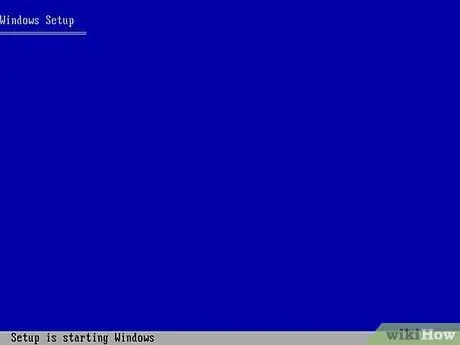
Step 1. Insert the Windows Server 2003 CD into the CD drive and turn on your computer
If you cannot open the CD player when the computer is turned off, insert the CD into the player with the computer turned on and restart the computer. This way, the computer will load the CD into the system before starting the operating system and begin the installation process. If not, change the hardware boot order in the BIOS (boot order).
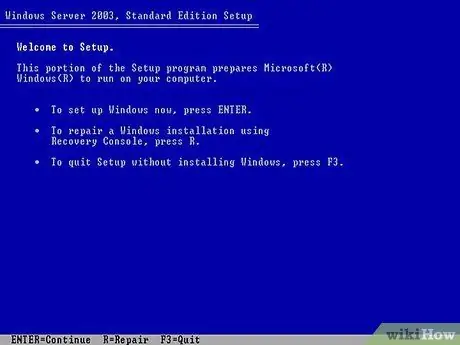
Step 2. Wait for the Windows Setup screen to load
When the initial Windows Installation screen appears, press the "Enter" button. Read the Windows End User Agreement and press the "F8" key to communicate that you agree with the terms and conditions and continue with the next screen.
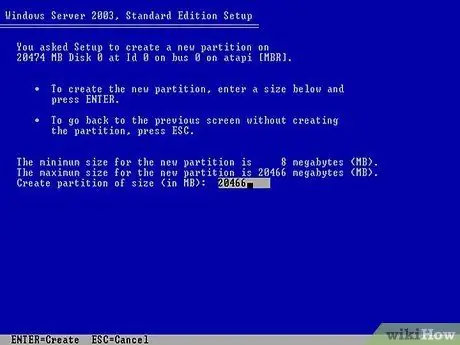
Step 3. Create a partition on the hard drive where you want to install Windows Server 2003
Select "Unpartitioned Space" and press the "C" key. Type in the amount of space you want to dedicate to the partition. If you want to use the entire hard disk, type the same number that is shown next to "Maximum size for the new partition". Press the "Enter" key and click "Enter" again on the next screen to confirm the selected drive.
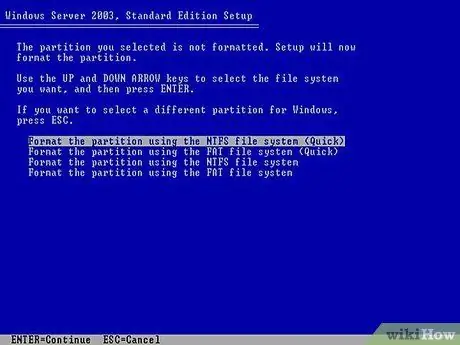
Step 4. Use the arrow keys to select “Format partition using NTFS file system”
Press the "Enter" key. Wait for the installer to finish formatting the hard drive. Then, wait for the installer to finish copying the Windows Server 2003 files to the hard drive. A yellow progress bar will appear which will keep you informed of the status of operations.
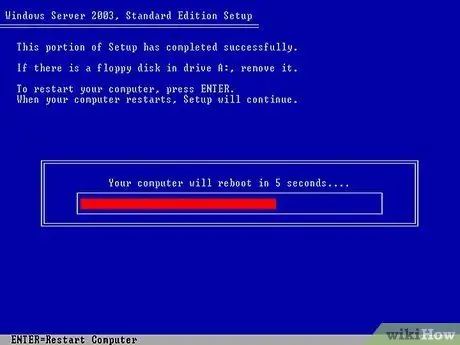
Step 5. Once the installation process is finished, press the “Enter” button to restart your computer
Wait for the installer to load the device drivers. On the "Language and Region Options" screen, select your preferred options and click "Next".
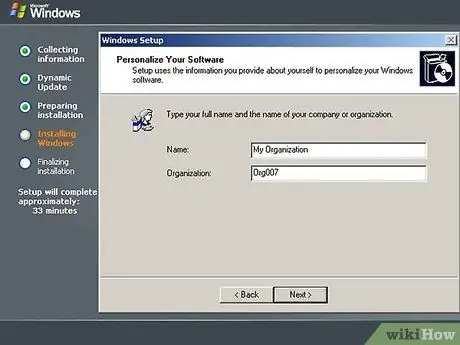
Step 6. Enter your name and company name and then click on “Next”
Then, enter the serial key of your Windows CD and click on “Next”. Click on the radio button next to “Per Server” and enter the number of connections that the server will have to manage. Click on "Next".
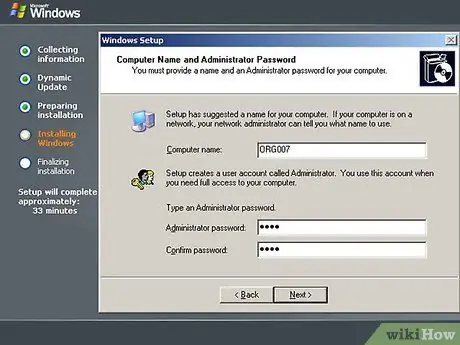
Step 7. Invent a password for the Administrator account and enter it in the following screen
If you don't like the default computer name you can change it and then click "Next". Select your time zone and click "Next."
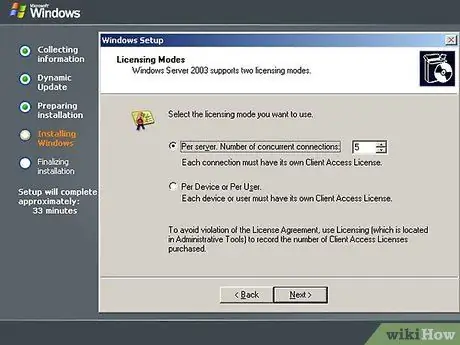
Step 8. On the “Network Settings” screen, configure your network settings by clicking on “Custom Settings” and click on “Next
”Choose“Internet Protocol (TCP / IP) and click on “Properties”. If you do not know your IP address, choose "Obtain an IP address automatically", otherwise choose "Use the following IP address" and enter the IP address in the text box. Click on "OK" and then on "Next".
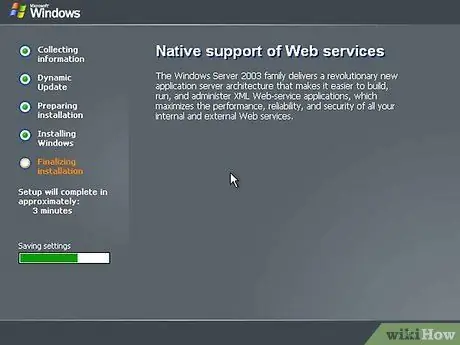
Step 9. On the "Computer Domain or Workgroup" page, leave the "No" option and click "Next"
Wait for the installation process to finish; A message will appear on the left to keep you informed of the minutes remaining to complete the installation process. When the installer has restarted the computer, the installation will be completed.






