Anyone who loves pranks understands the potential to temporarily change the look of a website on their computer, and fortunately, there are many ways to do this. Your intent should be playful rather than malicious, but whatever your plan, the operation is pretty straightforward.
Steps
Method 1 of 3: Edit a Website in any Browser with the Bookmarks Bar
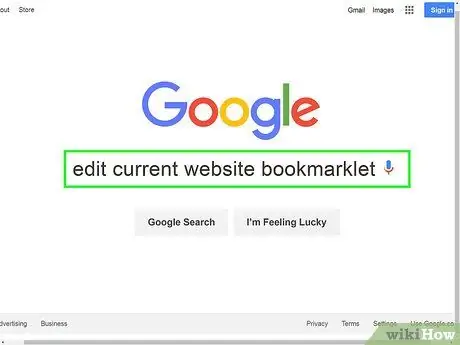
Step 1. Find the link to the Edit Current Website bookmark
The easiest way to do this is to Google "edit current website bookmarklet". Among the results you will find many pages with the link you are looking for.
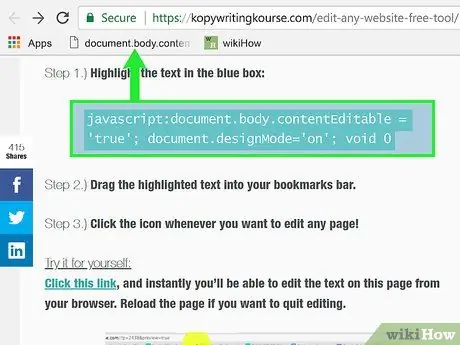
Step 2. Drag the link to the favorites bar
You can change the website where you found the link by simply clicking on it, but you should drag it to the bar; this way you can use it on all web pages.
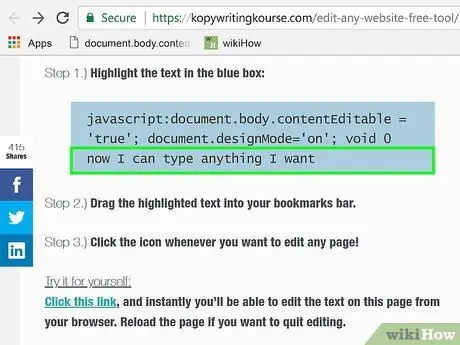
Step 3. Use the link
Open the page you want to edit and click on the bookmark. You won't notice any immediate effect, but you will have the ability to edit all the text that is on the website.
Method 2 of 3: Edit a Website with Chrome
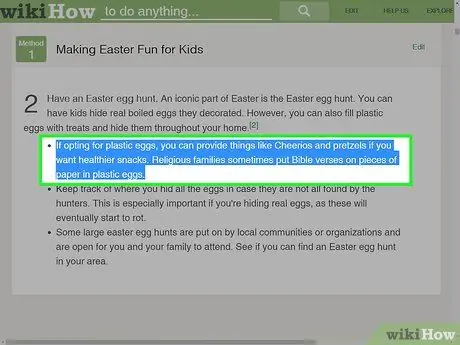
Step 1. Find the text or image you want to edit
Open the web page you are interested in on Chrome. If you want to change the text, select the words to change and click on them with the right mouse button; if you want to edit a photo, right click without selecting it.
To edit a photo, you need to upload the image you want to replace the existing one with. You need to replace the original URL of the code with a new one
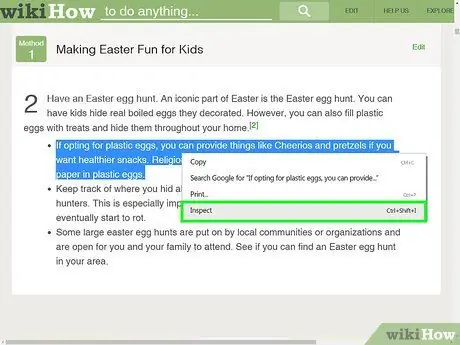
Step 2. Open Inspect Item
Once clicked with the right mouse button, a menu will open. Click "Inspect Element". Inside the current window, another will appear with dozens of lines of HTML code.
If you are using Windows, you should be able to open the Inspect Item window by pressing F12
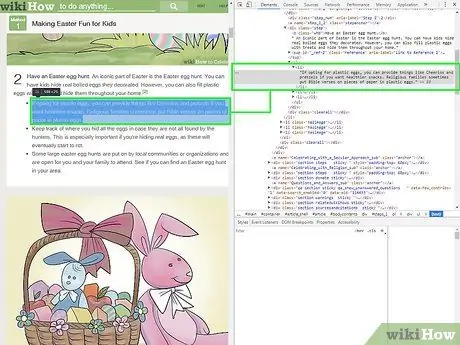
Step 3. Find the text to edit in the Inspect Element window
The words you have selected on the site should also be highlighted within the window. If you want to edit a photo instead, a larger section of text will be selected, with an unfamiliar URL at the end.
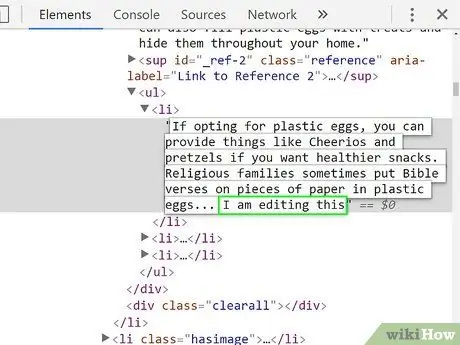
Step 4. Change the code
To change some text, just write a different sentence in place of the one you want to replace. To swap a photo, replace the URL of the original one with that of the new one, leaving the rest of the code intact.
If you make a mistake, press Command + Z on Mac or Control + Z on Windows to cancel the operation
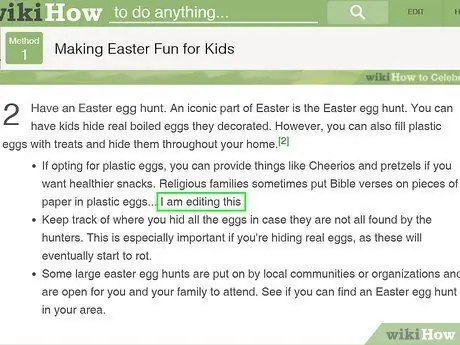
Step 5. Finish the operation
Click "Enter", then close "Inspect Item". On the web page you should see the text or image you entered. Of course you haven't really changed the site code and the changes will disappear when you update the tab.
Method 3 of 3: Edit a Website with Safari
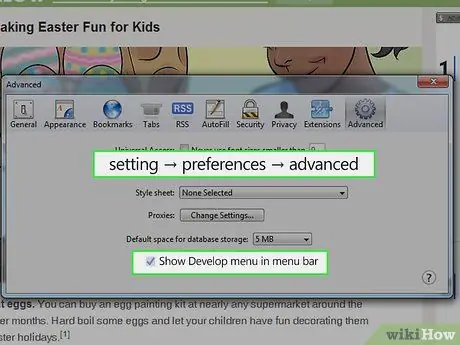
Step 1. Enable the Develop menu
On Safari, click the "Safari" menu in the bar at the top of the screen. From here click on "Preferences", then select "Advanced" from the menu at the top of the Preferences window. Check the "Show Develop menu in menu bar" box. You will now see the "Development" menu in the top bar, between "Bookmarks" and "Window".
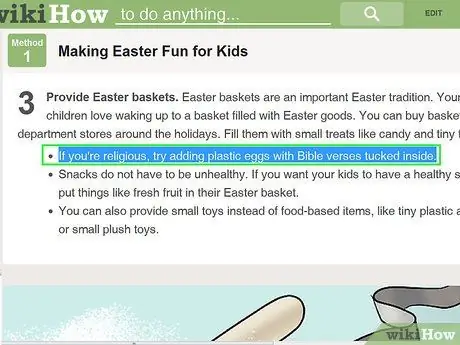
Step 2. Find the text or images to change
Open the page you are interested in. To edit text, select the words to be replaced, then click with the right mouse button; if you want to change a photo, just right click without selecting it.
To edit a photo, you need to upload the image you want to insert in its place. You need to replace the original code URL with a new one
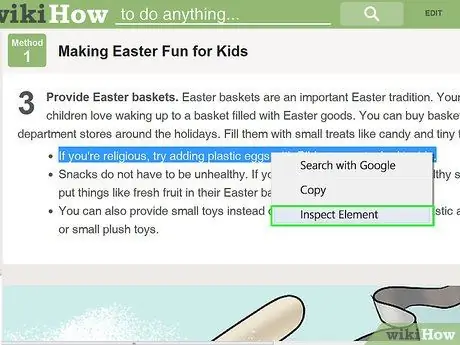
Step 3. Open Inspect Item
Once clicked with the right mouse button, a menu will appear. Click "Inspect Element". A new window will open inside the current one, with dozens of lines of HTML code.
- You can also open the Inspect Element window by clicking on the "Develop" menu and selecting "Show Web Inspector". Find the text you are looking for by pressing Command + F on a Mac or Control + F on Windows and enter the new phrases. This method is more complex.
- You can also open Web Inspector with the Alt + Command + I shortcut on Mac or by pressing F12 on Windows.
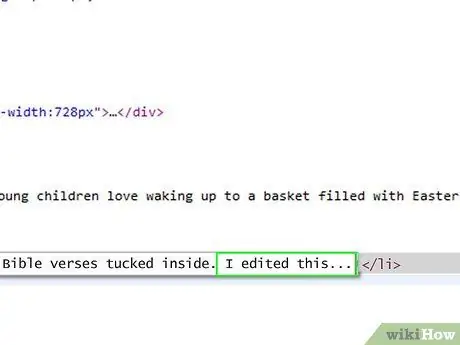
Step 4. Change the code
To edit text, just overwrite the selected words with the ones you want. To replace a photo instead, swap the current URL with the one you chose, leaving the rest of the code intact.
If you make a mistake, press Command + Z on Mac or Control + Z on Windows to undo the change
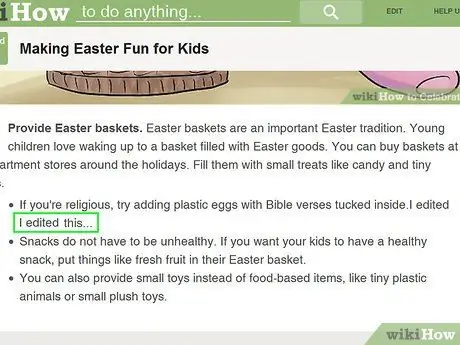
Step 5. Finish the operation
Click "Enter", then close "Inspect Item". On the website you should see the text or image you entered. Of course you haven't really changed the site code and the changes will disappear when you refresh the page.






