This article explains how to disable audio during a voice call on iPhone.
Steps
Method 1 of 2: Disable the Microphone During a Call
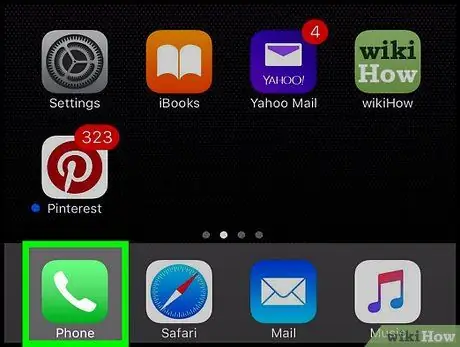
Step 1. Launch the iPhone Phone app
It is characterized by a green icon with a white telephone handset inside.

Step 2. Make a call
You can perform this step in several ways:
- Tap the icon in the shape of Numeric keypad visible at the bottom of the screen, enter the number to call, then press the green button with a telephone handset.
- Access the card Contacts located at the bottom of the screen, select the name of the contact to call, then press the call button located at the top of the chosen contact's page.
- Access the card Recent or Favorites located at the bottom of the screen, then select the contact to call.
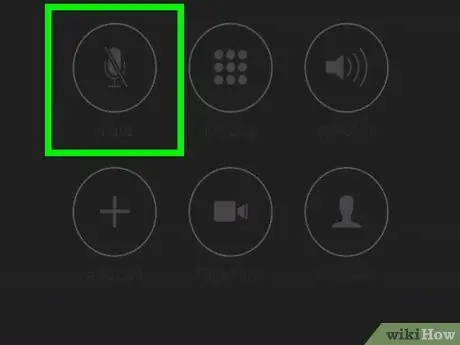
Step 3. Press the Mute button
It is placed on the iPhone screen. For the screen to light up, you will need to bring the device in front of your face at a distance of about 30 cm. On some iPhones you may need to select the "Hide" option to hide the numeric keypad from view and display the "Mute" button.
Method 2 of 2: Disable Audio During Video Playback
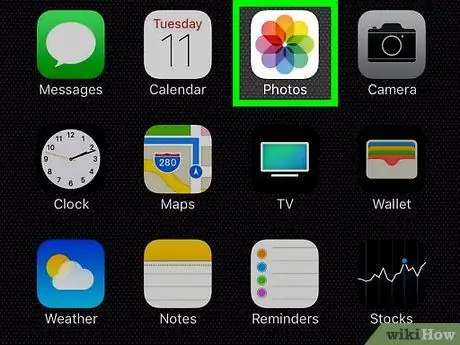
Step 1. Launch the iPhone Photos app
It features a white icon depicting a multicolored stylized flower.
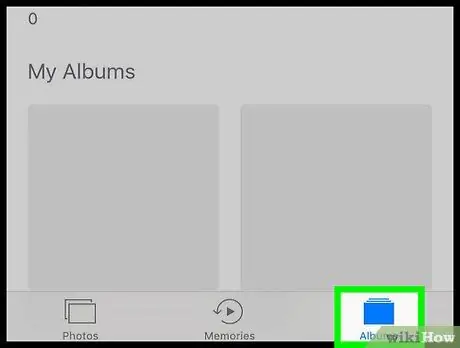
Step 2. Go to the Albums tab
It is located in the lower right corner of the screen.
If after starting the Photos app you see the last image you were looking at, press the "Back" button located in the upper left corner of the screen, then access the tab Album placed in the same spot.
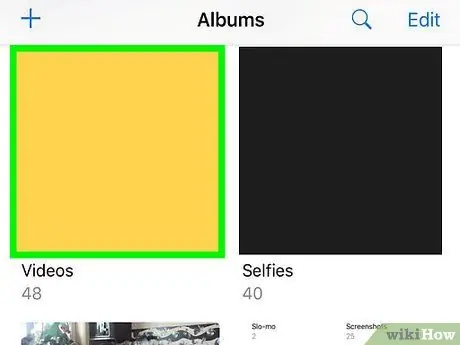
Step 3. Select the Video option
Depending on the number of albums stored on your iPhone, you may need to scroll down the list to find the card Video.
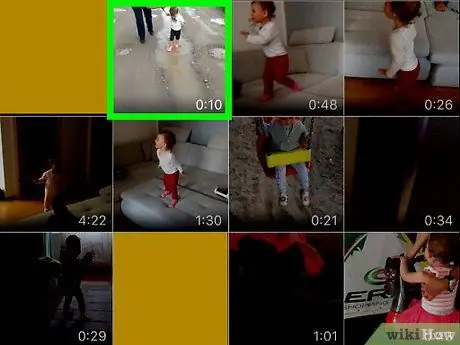
Step 4. Select the video you want to disable audio from
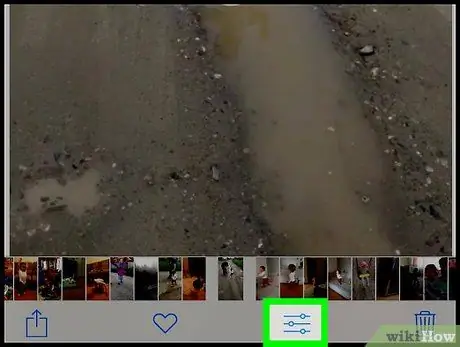
Step 5. Tap the icon depicting three bar cursors
It is located at the bottom of the screen next to the trash can icon.
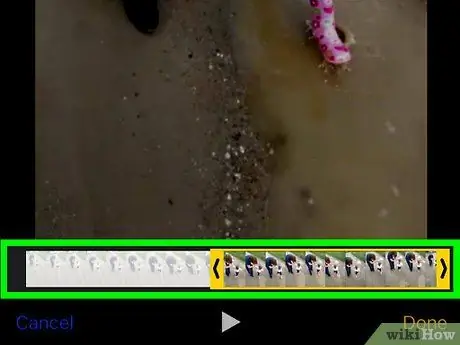
Step 6. Press the "button
..". It is located at the bottom of the screen to the right of the icon ►.
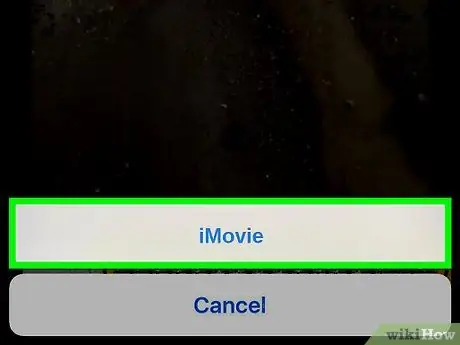
Step 7. Select the iMovie option
It features a purple icon at the bottom of the screen.
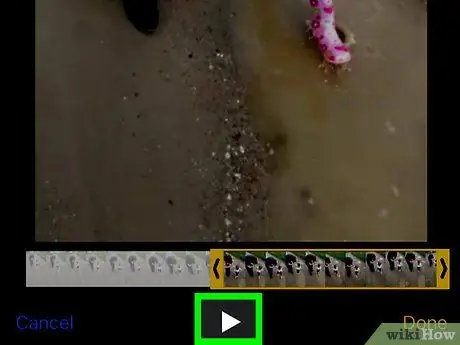
Step 8. Tap the speaker icon
It is located in the upper right corner of the screen. This will mute the audio of the movie.
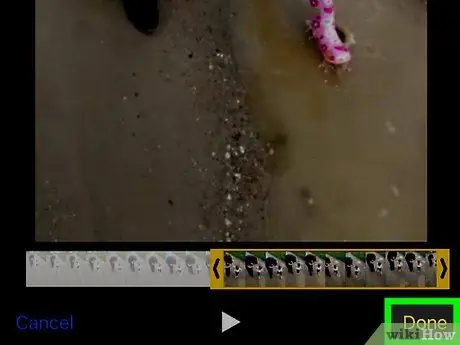
Step 9. Press the Finish button
It is located in the upper right corner of the screen. At this point the audio of the video will no longer be audible.






