This article explains how to change the phone number used to log into the Facebook Messenger app.
Steps
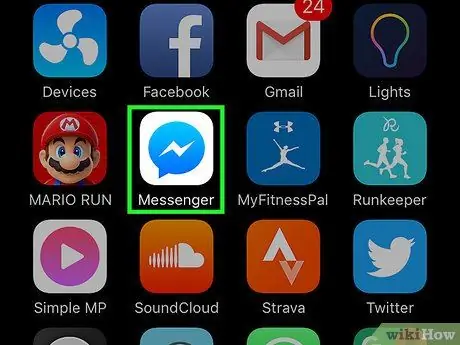
Step 1. Open the Facebook Messenger app
The icon looks like a white lightning bolt on a blue background.
If you are not logged in, type in your phone number, tap "Continue" and enter your password
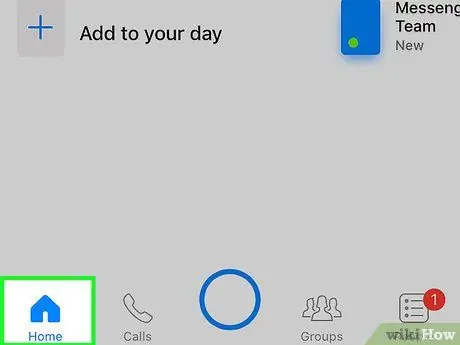
Step 2. Tap Home
It is located in the lower left corner.
If a conversation opens, first tap the top left button to go back
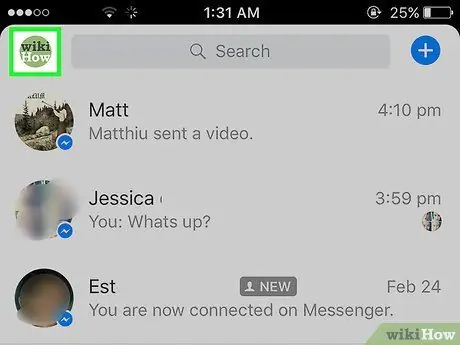
Step 3. Tap the icon that looks like a person's silhouette
It is located in the upper left (iPhone) or lower right (Android). This will open the Messenger profile page.
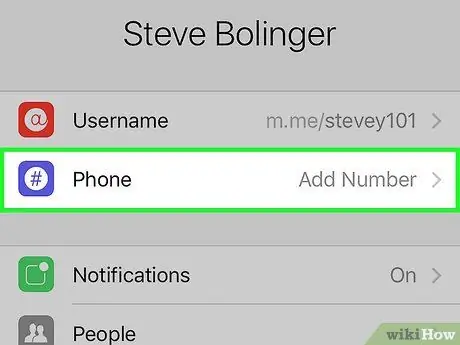
Step 4. Tap Phone Number
This option is located under the profile photo at the top of the page.
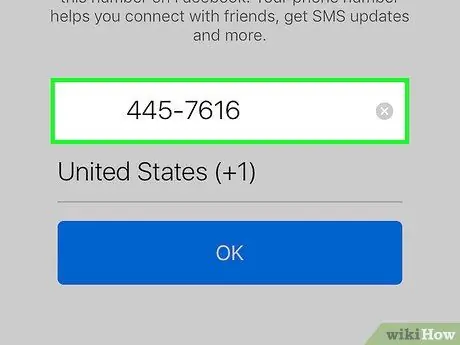
Step 5. Tap your current number
It is located in the central part of the screen.
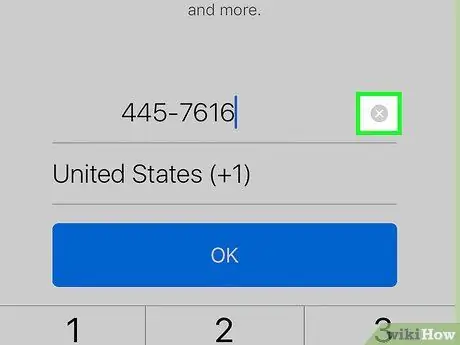
Step 6. Tap the x located to the right of the number to remove it from the field
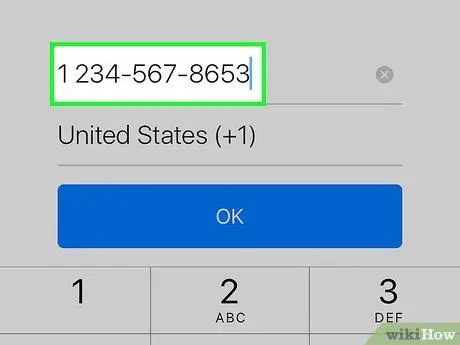
Step 7. Enter a new phone number
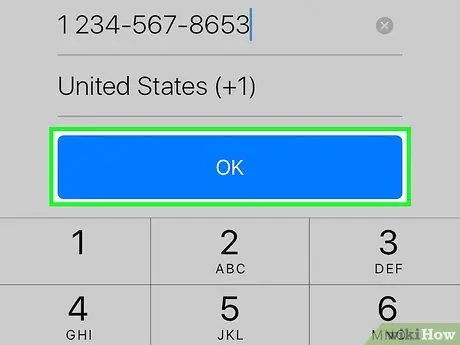
Step 8. Tap OK
It is located at the bottom of the screen. A pop-up window will appear with the message "Request code sent".
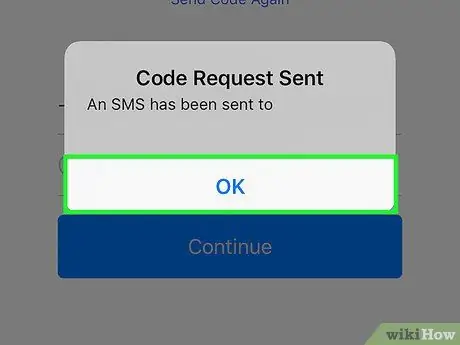
Step 9. Tap OK to dismiss the pop-up window
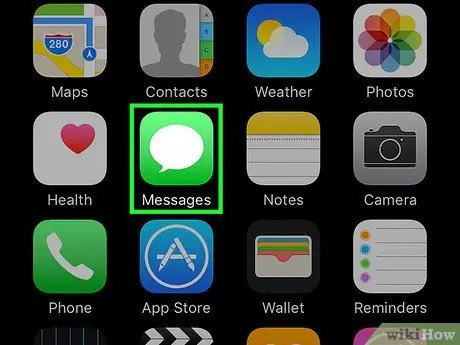
Step 10. Open cell phone messages
There you will find an SMS sent by Facebook with the verification code.
Make sure you don't close the Messenger application during the procedure
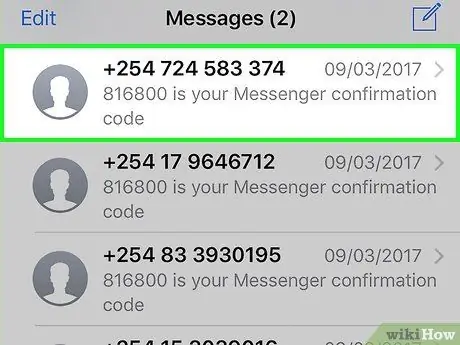
Step 11. Tap the message containing the code
It will come from a number that will have the following format: "123-45". Once the message is open, you will need to type the 6-digit code on Messenger to confirm the phone number.
If the messaging app opens another conversation, first tap the top left button to go back
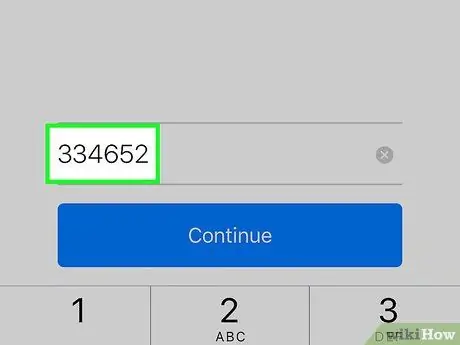
Step 12. Enter the code on Messenger in the "Confirmation Code" field, located at the bottom of the screen
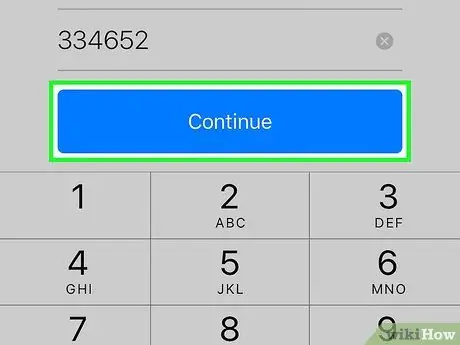
Step 13. Tap Continue
If you entered the code correctly, the number associated with Messenger will have been changed. At this point the Messenger information will belong to the new number, allowing you to use the app with a different mobile phone or SIM card.






