Facebook has developed the Messenger app for mobile devices, which allows you to chat with your friends. This application is an independent messaging program, which replaces the chat functionality of the Facebook app. Then use it to take advantage of the chat's more advanced features, such as changing the color of messages and using emojis. Messenger is updated on a regular basis with new features, including money transfers, chat bots, ride requests, and Photo Magic, which lets you send shots to your friends with a single tap.
Steps
Part 1 of 12: Install Messenger
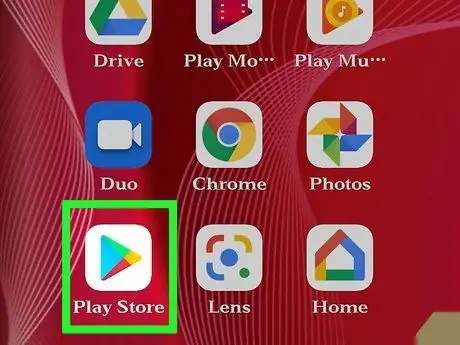
Step 1. Open the App store on your mobile device
You can download Messenger for iPhone, iPad, iPod Touch, Android and Windows Phone. Open your device's App store to find and download it.
You can open the Messenger page on the App store directly from the Messages section of the Facebook app
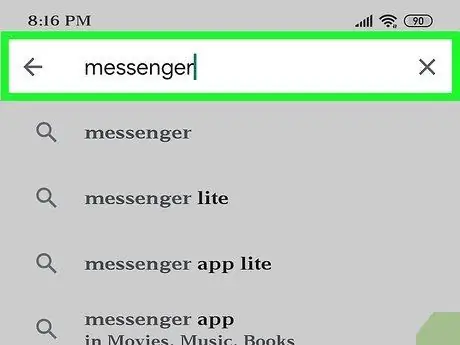
Step 2. Search for "Messenger"
More than one result will likely appear, because there are other apps with the same name.
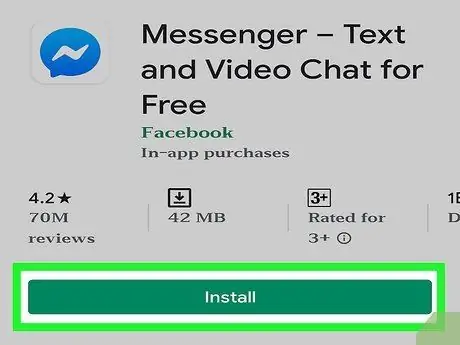
Step 3. Install the Messenger app developed by Facebook
Check who published the program and find the official one of the social network. Press the "Install" button to download and install it.
Some devices need to be connected to a wireless network to download apps
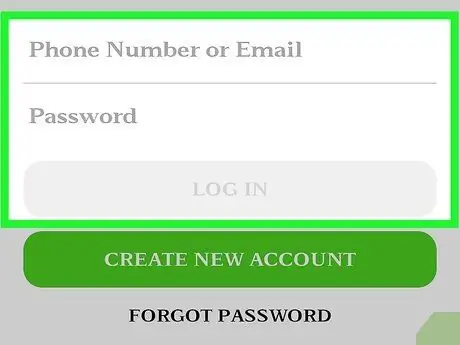
Step 4. Log in to Messenger
Once the app is open, you will be asked to log into your Facebook account. If the social network app is already on the device, you will not have to enter your credentials.
If you don't have a Facebook account, you can create a special Messenger profile using your phone number. This allows you to talk to other people on your contact list using the app, but you won't be able to access the Facebook chat. Press "I don't have Facebook" on the login screen if you want to create such an account. This feature is not available in all areas
Part 2 of 12: Chat with Friends
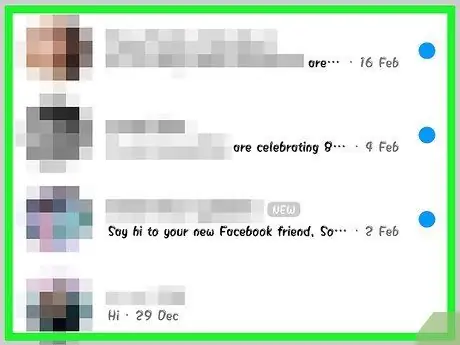
Step 1. View Facebook conversations
Once you open the app, you will see all conversations in the Recent tab. Press the one you want to open it.
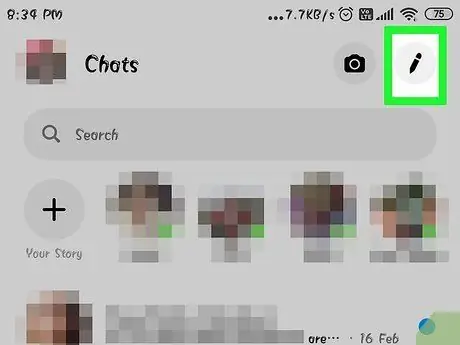
Step 2. Start a new conversation
You can create a message from the "Recent" tab by pressing the "New Message" button:
- iOS: Press the new message button in the top right corner.
- Android: Press the "+" button in the lower right corner, then select "Write message".
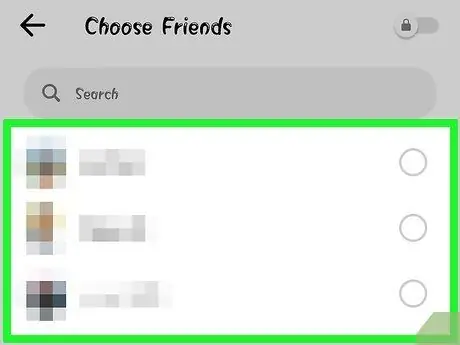
Step 3. Add friends to the conversation
After starting a new message, you will be shown the list of people you contact most often. You can press on their names, or use the search bar at the top to type the name of the contact you want. You can also add any groups you have previously created.
You can add more friends by typing their names after selecting the first recipient
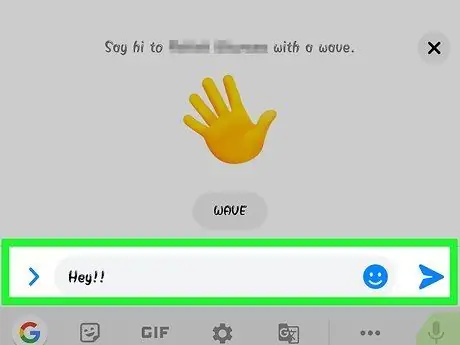
Step 4. Write a message
At the bottom of the conversation window you will see a text field, with the phrase "Write a message". Press on it if the keyboard hasn't appeared yet.
Contrary to what happens with SMS, there is no practical limit to the amount of characters you can use (20,000)
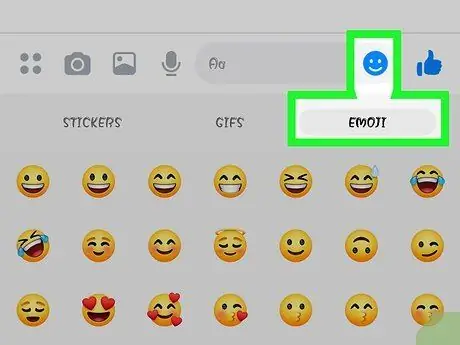
Step 5. Press the emoji button if you want to insert emoticons
The button replaces the on-screen keyboard with the emoji keyboard. You can scroll left and right to see the different categories, then navigate up or down to find the figure you want.
- iOS: Press the Smiley button to the left of the spacebar. Press "ABC" to return to the normal keyboard.
- Android: You can find the button, which looks like four smiles arranged in a square, to the right of the text field. Press it to open the emoji keyboard, then tap it again to return to normal.
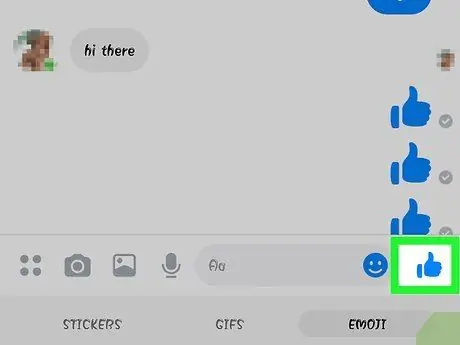
Step 6. Hit the "Like" button to send a thumbs up
If you haven't written anything yet, you'll notice the "Like" button next to the text field. Press it to quickly respond with a nod of approval when a friend sends you something interesting. The icon will be sent as soon as you press the button.
Press and hold the "Like" button to increase the thumbs-up size. If you press the button too long, you will see it burst
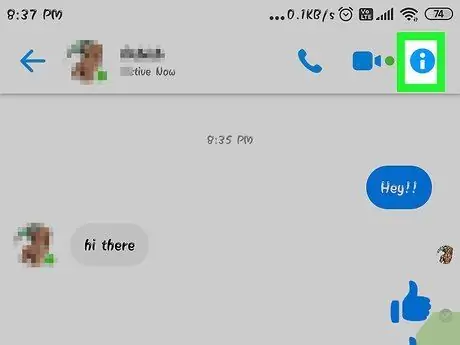
Step 7. Press the ⓘ button (Android) or the conversation name (iOS) if you want to change the color, emojis and other settings
From this screen you can change some configurations related to the conversation. Note that some of the changes will be visible to all attendees.
- Press "Notifications" to turn off notifications of the conversation.
- Press "Color" to change the color of the conversation. The other participants will also see this change.
- Press "Emoji" if you want to assign a special emoji character to the conversation, which will replace the "Like" button.
- Press "Nicknames" to give each participant a special nickname. The change will only apply to the current conversation.
- Press "View Profile" if you want to open the person's Facebook profile.
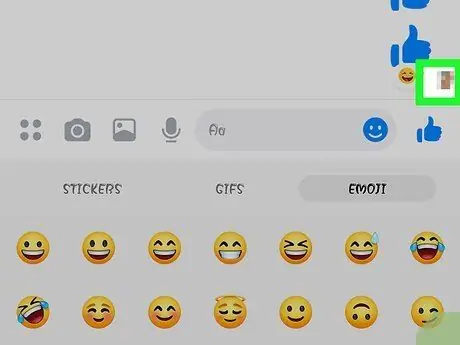
Step 8. Check how far your friends are in the conversation
You will notice small profile pictures on the right side of the text. They indicate up to which message people have read the conversation.
Part 3 of 12: Send Images, Stickers, GIFs and Audio Notes
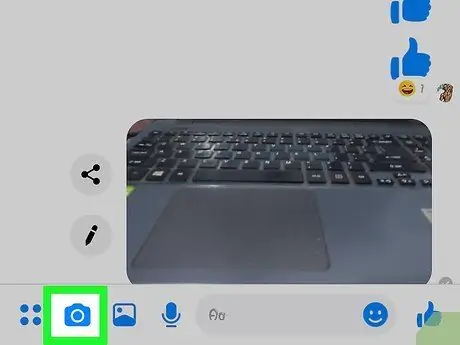
Step 1. Press the camera button to take a photo or video
You can use the device's camera to take a picture and immediately send it to other users in the conversation. Messenger will likely ask you for permission to access your device's camera and storage.
- Press the circle to take a photo. Press and hold it if you want to record a video. The movie can be up to 15 seconds long. You can drag your finger away from the button if you want to delete the recording.
- Press the camera button in the corner to switch between the rear and front lenses.
- Press "Send" after taking the photo or recording the video to share it with your friends.
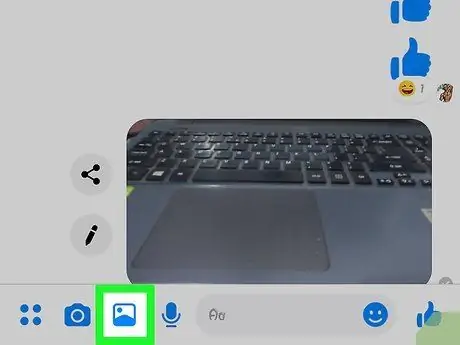
Step 2. Press the Gallery button if you want to send an image saved on your device
You can use the Gallery button to find photos stored in your camera roll and share them with your friends.
- Press a photo, then press "Enter" to send it.
- You can press the Pencil button to draw and write on the photo before sending it.
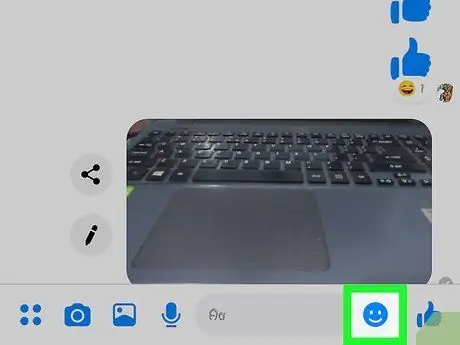
Step 3. Press the Smiley button to send stickers
Facebook Messenger offers several stickers that you can insert in messages. Swipe left and right along the top of the sticker panel to see the different categories.
- Press a sticker to send it immediately.
- Press and hold a sticker to preview it. Many of them are animated.
- Click on the "+" on the right side of the sticker to browse the shop and download new illustrations. There are a ton of different packages out there and they're all free at the moment.
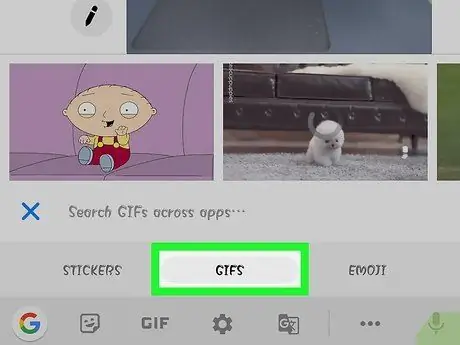
Step 4. Press the "GIF" button to search and send an animated GIF
These files are animated images that are widely used to briefly describe one's reaction. Messenger allows you to search for GIFs posted on some of the most popular sites and send them quickly within the conversation. Some of the most used ones at the moment will be displayed when you open the tab.
- Search for the-g.webp" />
- By pressing a GIF, you will send it right away.
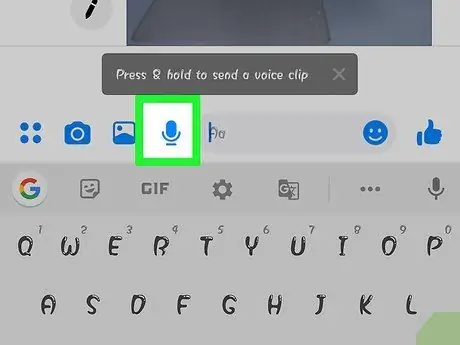
Step 5. Press the microphone button to send an audio note
You can record and send sound messages to your friends, who can listen to them at any time. If you are using a device with a small screen, press the "…" button first.
Press and hold the "Record" button to start recording the audio note. Lift your finger to send it right away. Drag it away from the button if you prefer to delete it
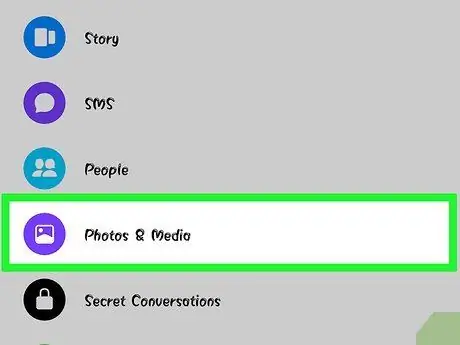
Step 6. Activate Photo Magic to let Messenger find your friends in the photos you take
This software scans photos taken with your phone, even when you are using chat, and tries to recognize the faces of Facebook friends. If it finds a match, you will receive a notification and you can immediately send a message to all the people tagged in the photo, directly within the app.
- Open the Messenger Settings or Profile tab.
- Select "Photos & Media".
- Press "Photo Magic", in order to activate the service.
- Open the notification that appears when you take a friend's photo. Press Send, to send the image to a Messenger conversation with all the people tagged in it.
Part 4 of 12: Making a Phone or Video Call
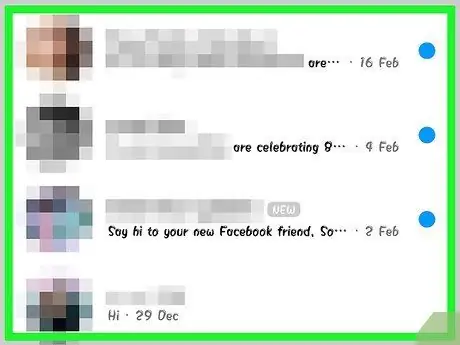
Step 1. Open a conversation with the person you want to call
You can make free calls or video calls with anyone who uses Messenger. If on the conversation screen you notice that the call buttons at the top of the window are gray, or if you see the "Invite Name on Messenger" button, that person isn't using the app, so you can't call them.
You can check which contacts are using Messenger by looking at the icon in the corner of their profile picture. If you notice the Messenger lightning icon next to a user's profile, it means they are using the app. If, on the other hand, you see Facebook's, it is using the social network chat from the website
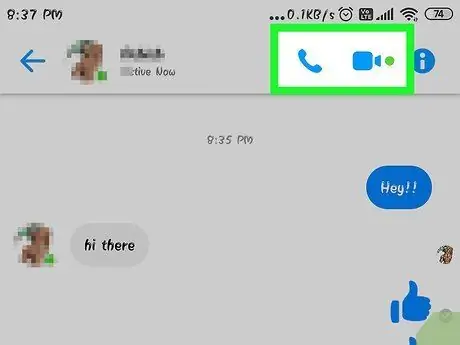
Step 2. Press the Phone Call or Video Call button
The app will try to contact the other person. Your device will ring if call notifications are active and if an internet connection is available.
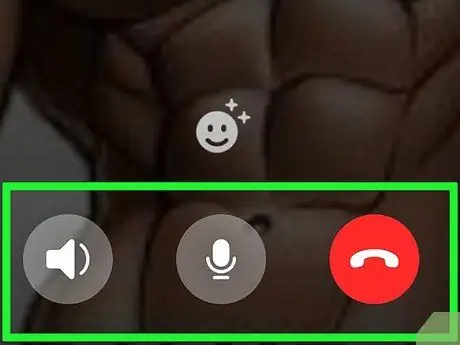
Step 3. Talk for as long as you like
Messenger calls are free, but bear in mind that you will use the mobile data provided by your rate plan if you are not connected to a wireless network. Video calls can consume data very quickly, so try to limit them if you're not connected to Wi-Fi.
Part 5 of 12: Sharing Your Location with Friends
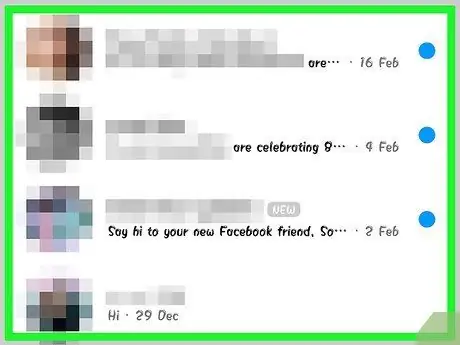
Step 1. Open a conversation
You can enter your location in the chat, so that your friends can find you easily. You should see this option in all open conversations.
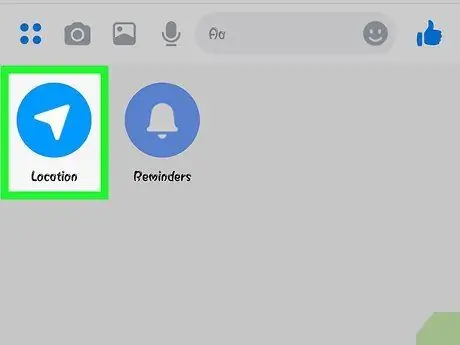
Step 2. Press"
.. ", then" Position ".
If the app prompts you, enable the location service.
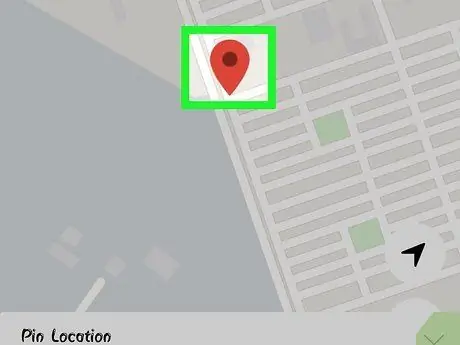
Step 3. Move the pin to the location to share
After opening the map, the pin will be in your current position. You can drag the map with your finger if you want to choose a different location.
- You can select one of the nearby venues from the list below, or search for a specific location using the search field at the top of the screen.
- Press the crosshair or navigation arrow if you want to return the pin to your current position.
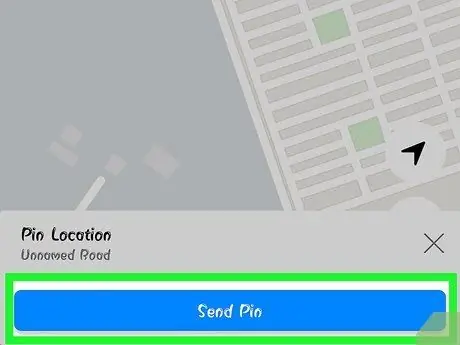
Step 4. Press "Send" to send the pin position
Within the conversation a map will appear with your position and information about the place you have chosen. When one of your friends clicks on the map, it will open and directions to your location will appear.
Part 6 of 12: Using Messenger Payments
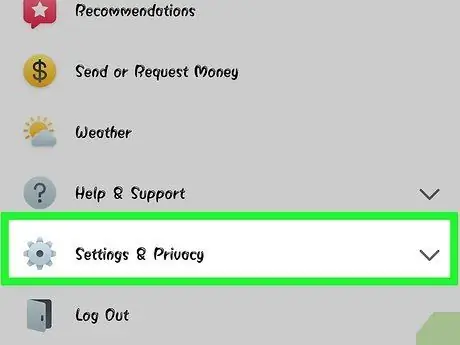
Step 1. Open the Settings (iOS) or Profile (Android) screen
Thanks to Messenger you can send and receive money, simply with a valid debit card. To begin, you need to add your card details. This allows you to transfer money to and from your bank account.
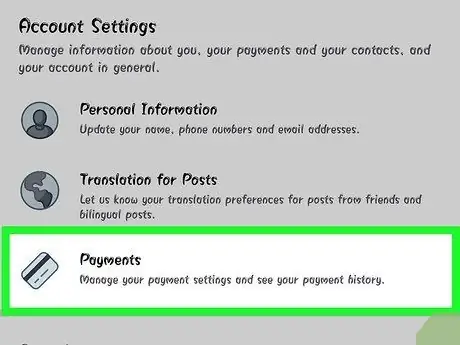
Step 2. Press "Payments" in the settings menu
The Payments screen will open.
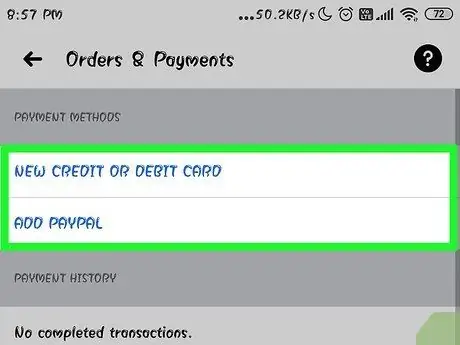
Step 3. Press "Add New Debit Card"
This is the only payment method supported by Messenger. You need a bank-issued debit card to send or receive money. Credit cards, prepaid debit cards, and PayPal are not supported methods.
You need a debit card to both send and receive money
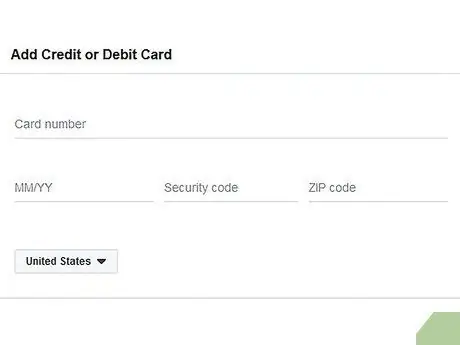
Step 4. Enter your debit card information
Enter your card number, expiration date, security code on the back and your zip code. Press "Save" to add the card to the account.
Messenger doesn't support all banks, so your card may not be considered valid
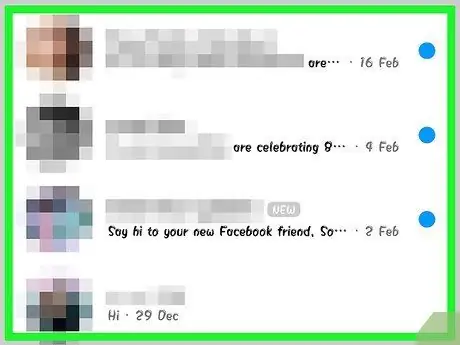
Step 5. Open a conversation with the person you want to send money to or ask for a payment
Now that you've added your card, you can start sending and receiving money. You can open a conversation with a single person or with a group.
Step 6. Press"
.. ", then" Payments ".
The options for sending and receiving money will open.
If there are multiple people in the conversation, you will be asked to choose one before continuing
Step 7. Enter the amount of money to send or receive
You can press the Pay or Request tabs to switch between modes. Enter the amount to be sent or the payment you must receive from the person.
Step 8. Enter the reason (optional)
You can specify why you are sending money or requesting a payment. Use this feature if the other person may have doubts about the nature of the transaction.
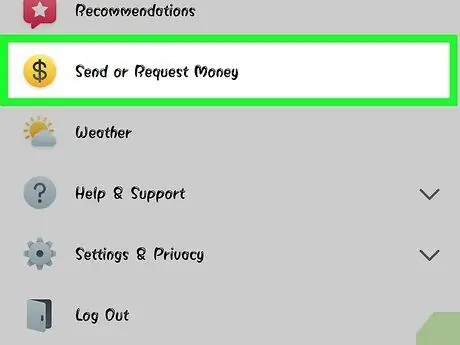
Step 9. Submit your request or payment
When you are satisfied, press Next to submit the payment request. The recipient will have to accept it (and have correctly configured payments for their account) and at that point the money will be transferred. It can take three business days for it to appear in your bank account.
Part 7 of 12: Request a Ride on Uber or Lyft
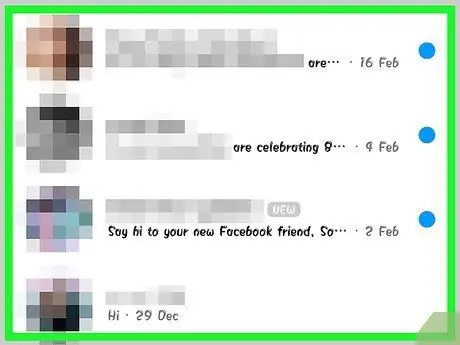
Step 1. Start a conversation
You can request a ride via Uber and Lyft within the Messenger chat. This feature is very useful for letting a friend know that you are coming or for booking a ride for another person.
- To use this feature you must have an Uber or Lyft account; if you don't already have a profile, the wizard will open.
- You can open a conversation directly with Uber or Lyft bots. After starting the chat, continue with the instructions below.
Step 2. Press"
.. ", then select" Transport ".
This will open the menu from which you can book the passage.
Step 3. Select the service you want to use
Currently the options are Uber and Lyft (if available in your area). You will need to have an account with the chosen service. You will not be able to choose whether you initiated the operation directly from the conversation with a bot.
If you don't have an Uber or Lyft account, the wizard will open, where you can also enter your payment information
Step 4. Allow the service to access your Messenger account
This step is necessary, so that you can connect to the transport service through the app.
Step 5. Select the car type
Depending on your location and the service chosen, you may have different solutions available. Use the tabs to switch between them and do a search on the service's website if you want to know the differences.
Step 6. Choose the collection location
By default, your current location will be chosen. You can change it to whatever you like, so it's really easy to book a ride for another person.
Step 7. Set the desired destination
You must do this before booking the ride.
Step 8. Press "Request" to book the ride
The time taken by the driver to arrive depends on traffic conditions and local availability. Payments are handled through the method you indicated when you created the transport service account or alternatively with the debit card associated with your Messenger account.
Step 9. Find the receipt for the ride in the conversation with the transportation service
After booking a ride, you will receive a message from the transport bot with confirmation. In this chat you will find all the receipts, as well as having the possibility to request assistance.
You can find the conversation in the Recent tab
Part 8 of 12: Adding other apps to Messenger
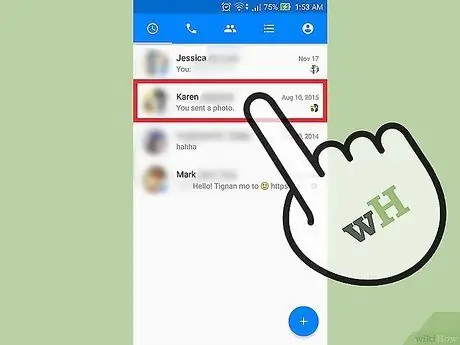
Step 1. Start a conversation with someone
Messenger allows you to install many different apps, designed to work in conjunction with the main one. You can do this from any conversation.
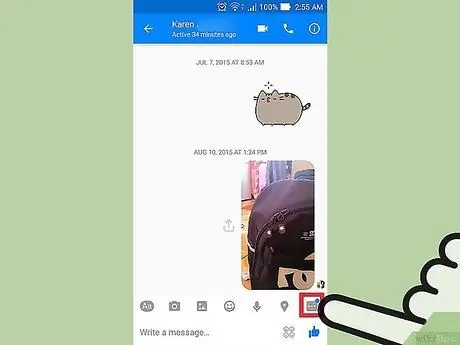
Step 2. Press the "button
..".
Additional conversation options will appear.
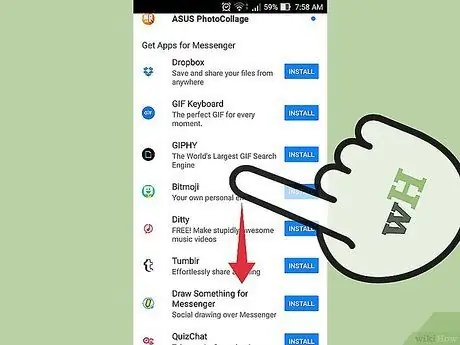
Step 3. Scroll through the list of available apps
You can scroll down the list to see all Messenger compatible apps. Some are standalone programs that can work together with the Facebook app, while others are created specifically for the latter.
App availability varies based on the device you are using
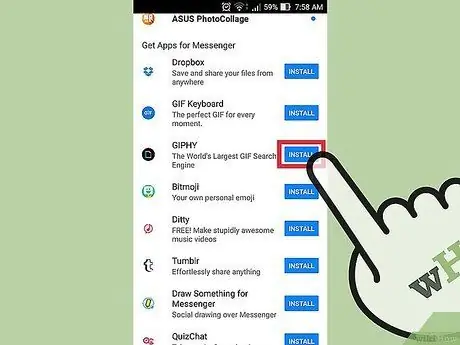
Step 4. Press "Install" or "Open" to open the app store page
All Messenger programs are installed through the device's app store.
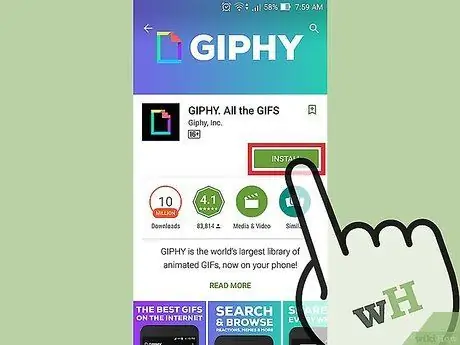
Step 5. Install the app
Press "Get" or "Install" and install the add-on as you would any other application.
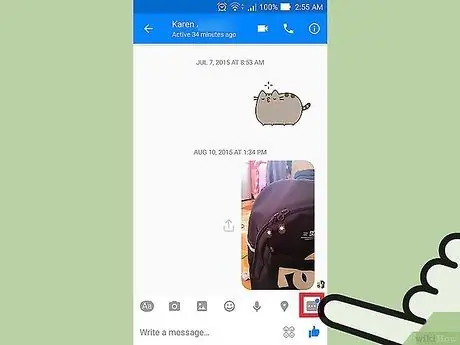
Step 6. Press the "button again
.. on Messenger.
You should notice a blue dot on the button, which indicates that new options are available.
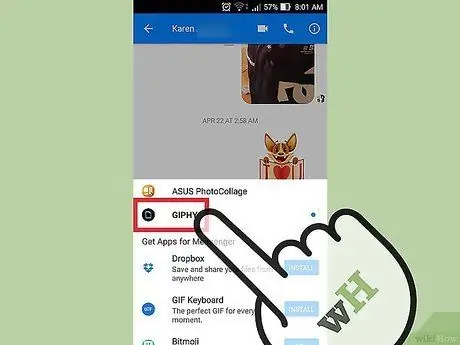
Step 7. Press the new add-on
You will find it in the list at the top of the screen. The app will open inside the device.
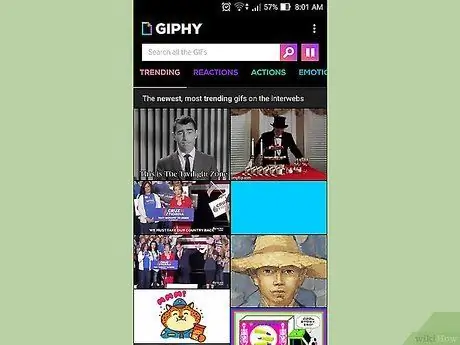
Step 8. Use the app
Each program performs a different task, but most of them allow you to create content that you can send via Messenger. Refer to the app's support page for guides on how to best use it.
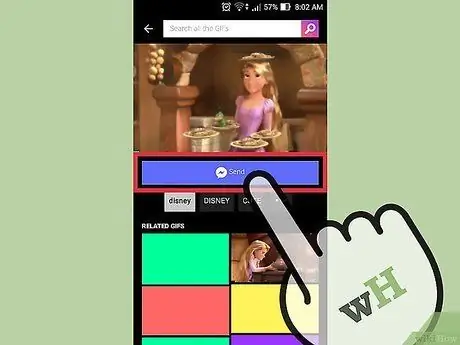
Step 9. Press the "Send to Messenger" button
The location of the button and the exact steps you need to take vary by app, but you'll usually have the option to send the content you've created directly to Messenger.
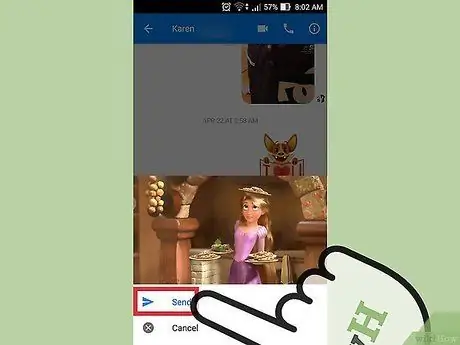
Step 10. Press "Send" within Messenger if you want to share what you have created with the other app
You will see a preview of the item you are about to ship.
Part 9 of 12: Talk to a Bot
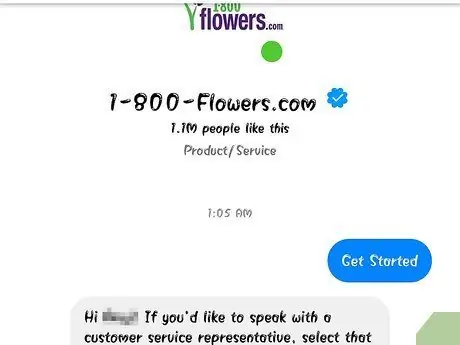
Step 1. Find a bot to talk to
Bots allow users to interact with companies and organizations without having to make phone calls or wait for replies to their emails. Support for bots has recently been integrated into the app and there are not many available at the moment. Below you will find some of the ones you can write to:
- CNN - m.me/cnn
- Wall Street Journal - m.me/wsj
- Poncho - m.me/hiponcho
- 1-800-flowers - m.me/1800flowers
- Spring - m.me/springNYC
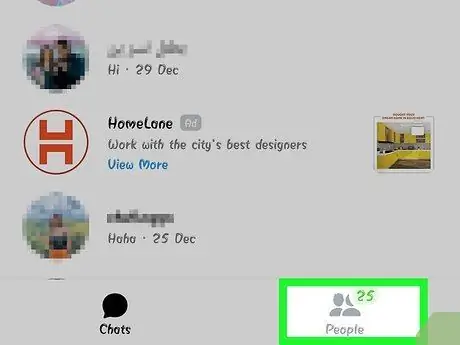
Step 2. Open the people section of the Messenger app
The list of your contacts will appear.
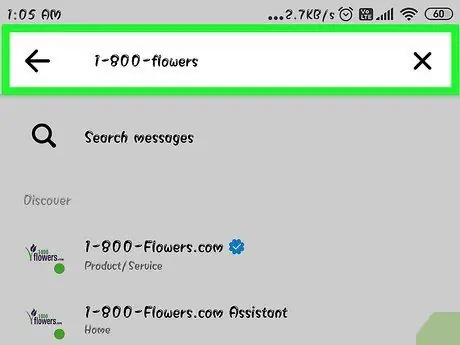
Step 3. Search for the bot you want to add
If you have the ability to contact a bot, you will see it in the "Bots" list. The search functionality is still unreliable, so it's often easier to visit the bot's website (e.g. m.me/cnn) from your phone browser, then hit the button to open the link on Messenger. This will open the conversation window directly.
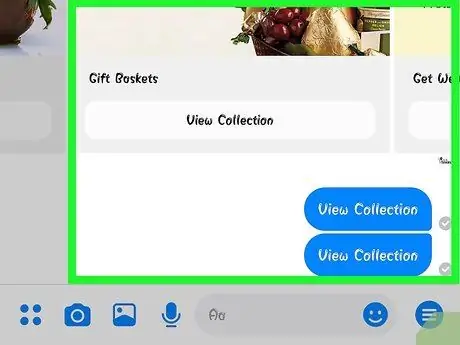
Step 4. Start talking to the bot
Now things get interesting. Bots are able to respond to specific commands and keywords and still don't work very well with normal language. Try to be as specific as possible and use only a few words. Experiment with different approaches to find the best one for the bot you are using.
- For example, you could write "headlines" to the CNN bot; as an answer, you would get the latest news. You can write "elections" and receive news about the latest elections.
- Speaking with the 1-800-flowers bot, you can type "order flowers" in order to check availability and place an order online. If you want to cancel the order, you can write "changed my mind".
Part 10 of 12: Setting up Notifications on iOS
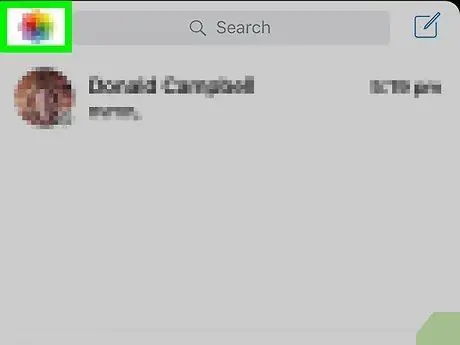
Step 1. Open the Settings section of the app
From this menu you can decide how to manage the alerts of new Messenger messages. Press the "Settings" button in the lower right corner.
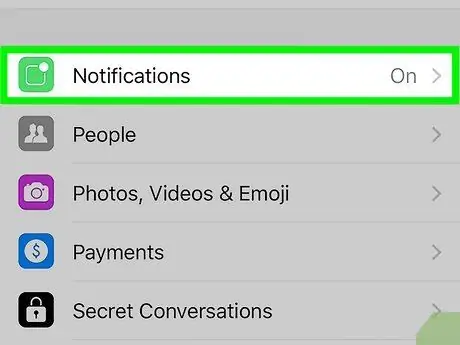
Step 2. Press "Notifications"
The Messenger notification settings menu will open.
Note: From this menu, you can't completely turn notifications back on or change the alert sound. To do this, you need to turn off Messenger notifications from the Settings app, as explained in a next step
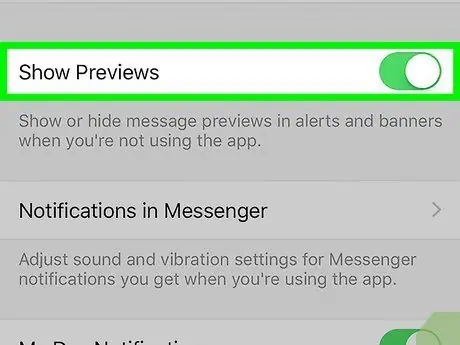
Step 3. Turn preview on or off
This way you can check the information shown in the warning banner that you see when you receive a message.
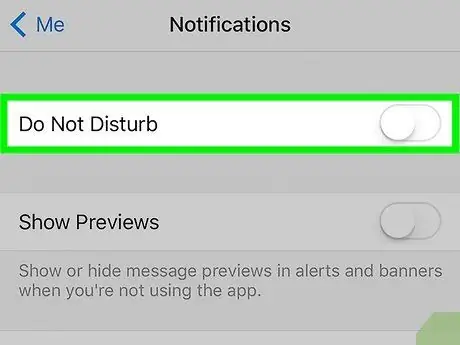
Step 4. Silence notifications for a period of time
Press the Silence button if you wish not to receive notifications until a certain time. You can choose various intervals, or until the next morning (9:00). This way, notifications cannot be completely turned off.
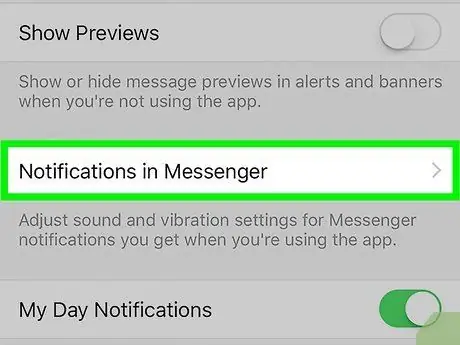
Step 5. Press "Notifications on Messenger" to set application preferences
Within the program there is a menu that configures the notifications that arrive when the app is open and active. Within the menu, you can enable sounds and vibration when you receive a message.
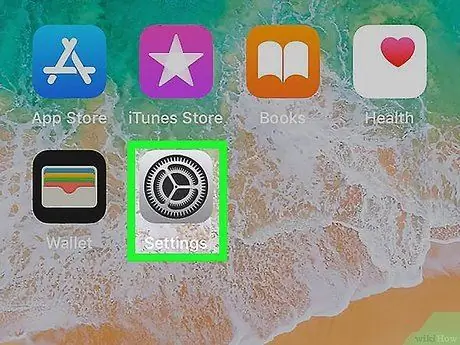
Step 6. Open the Device Settings app to change other notification options
If you want to change the way alerts appear, decide if they should make a sound or if you'd rather turn them off entirely, you need to use your iOS device's Settings app.
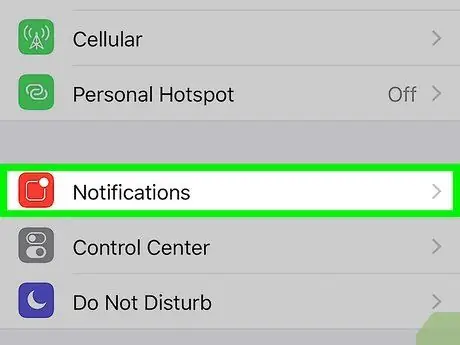
Step 7. Press "Notifications" in the option list of the Settings menu
A number of applications will appear.
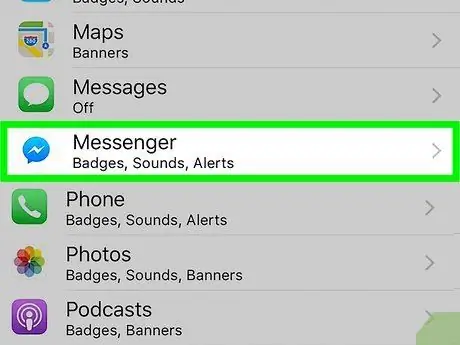
Step 8. Press "Messenger" in the application list
Messenger notifications settings will open.
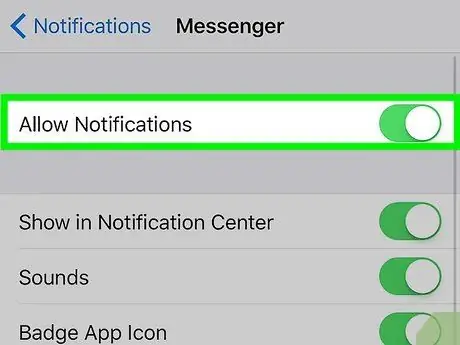
Step 9. Turn notifications on or off using the "Allow Notifications" button
Thanks to this option you can completely disable app notifications.
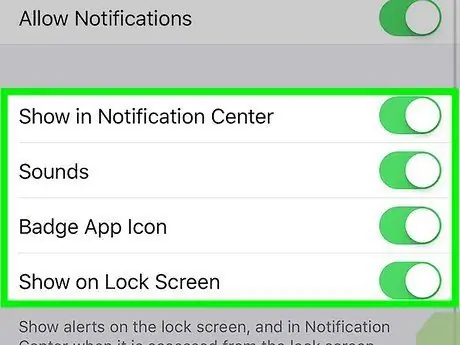
Step 10. Change the other notification settings
You can decide if they will appear in the Notification Center, if they should make a sound, if a number may appear on the app icon indicating unread messages, and if alerts will appear on the lock screen. You can also decide how notifications will appear when you're using another app on the same device.
Part 11 of 12: Setting up Notifications on Android
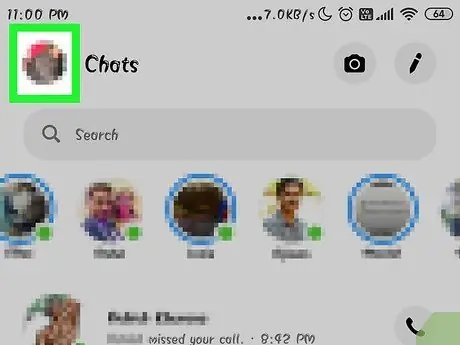
Step 1. Open the Profile section of Messenger
In this section you will find the app settings, including those related to notifications. Press the profile button in the upper right corner.
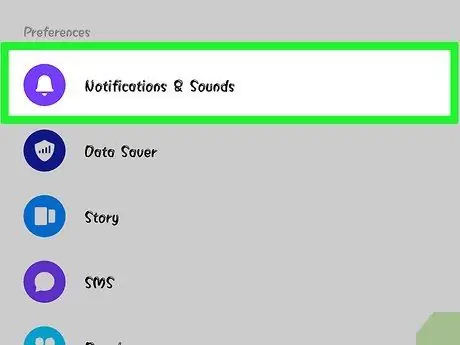
Step 2. Press "Notifications & Sounds"
Messenger notifications settings will open.
You can't completely disable app alerts from this menu, to do that you need to use your Android device settings
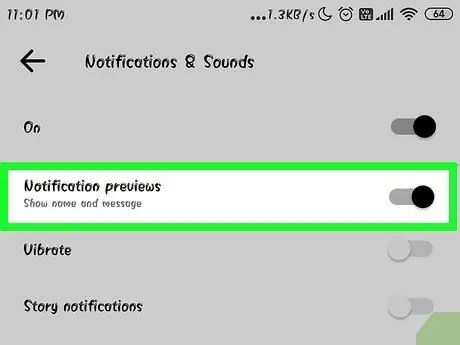
Step 3. Turn notification previews on or off
The previews show the sender's name and the content of messages received in the notification area. Disable this option if you prefer the information not to appear on the lock screen.
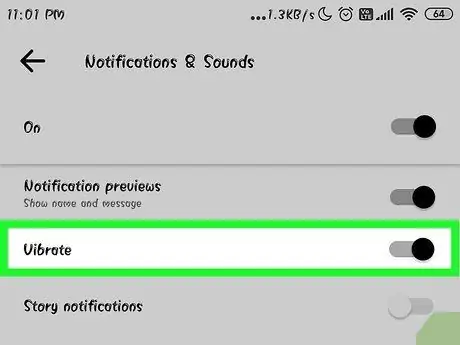
Step 4. Turn vibration on or off
You can disable it for new notifications using the corresponding button.
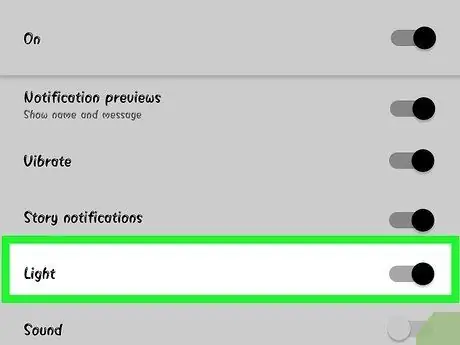
Step 5. Turn notification light on or off
If you have an LED on the device screen, you can configure it within this menu. If the LED is not present, the entry will not be available.
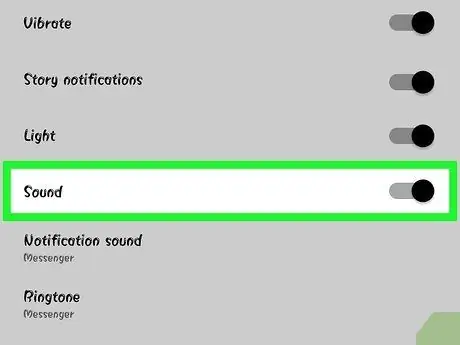
Step 6. Turn notification sound on or off
To do this use the Sound button.
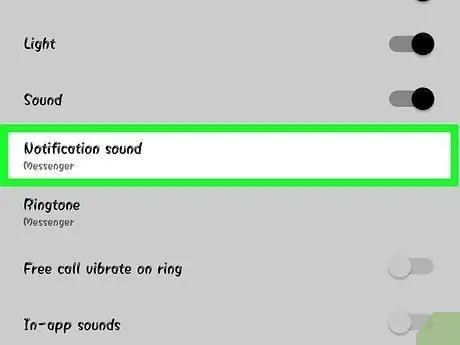
Step 7. Press "Notification Sound" if you want to change the sound of Messenger alerts
You can select any of the notification sounds saved on the Android device.
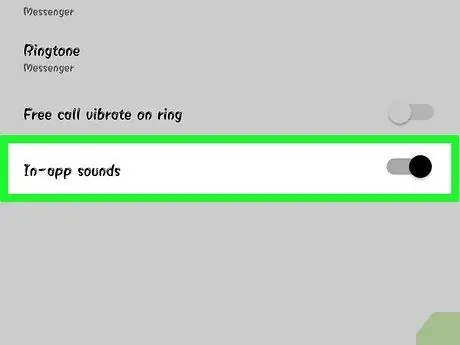
Step 8. Turn sounds on or off within the app
Messenger uses some sound alerts, such as when it updates the conversation list. The button allows you to disable them.
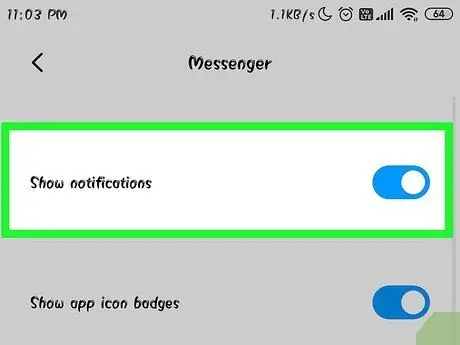
Step 9. Open the Settings app of your Android device if you want to completely disable notifications
If you'd rather stop receiving any notifications from Messenger, please try the following steps:
- Open Settings, then "Apps" or "Application Manager".
- Press "Messenger" in the application list.
- Uncheck the "Allow notifications" box.
- If you don't see the box, go back to the main Settings menu and select "Sounds & Notifications". Press the "App" item in the "Notifications" section. Select "Messenger" from the list of apps, then activate the "Block" button.
Part 12 of 12: Using Messenger for Desktop
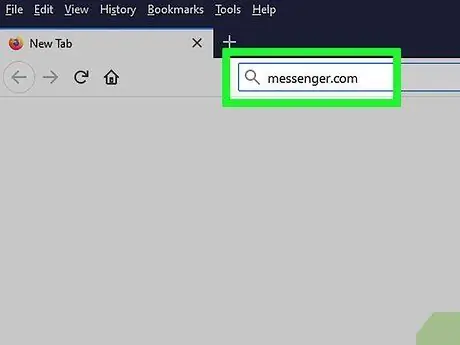
Step 1. Open
messenger.com with your computer's browser.
Messenger can also be accessed from the Messenger.com website. From there, you can use almost any feature available on the mobile app, including payments.
The Messenger computer program no longer exists. Do not download any program that promises to connect to Facebook Messenger, as it will put your account information at risk
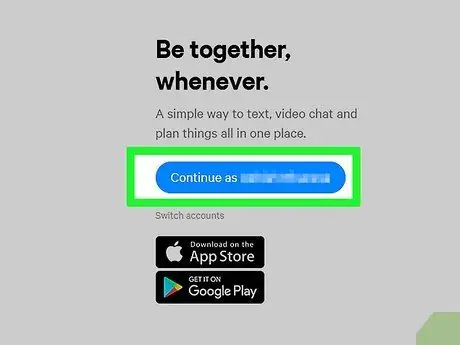
Step 2. Log in with your Facebook account
If you are already logged in, you can continue without entering your credentials.
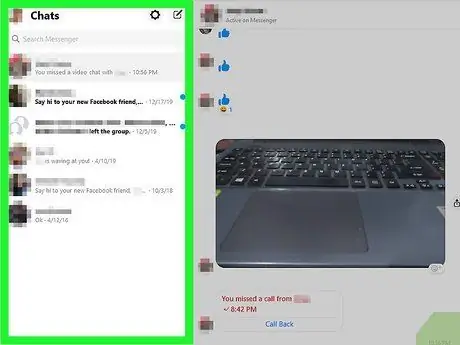
Step 3. Use the Messenger website as you would the app
You will find the list of conversations on the left side of the page. Click one to open it in the main window and you will find buttons for using images, stickers, GIFs, registrations and payments to the right of the text field.






