Resumes describe a person's work experiences, education, skills, and successes. Therefore, having a clear, concise and easy-to-read resume is essential when looking for a job. You should write yours on the computer, neatly and neatly. Word from Microsoft gives you the possibility to create your own text starting from templates, or write one from scratch thanks to the program's formatting functions.
Steps
Method 1 of 3: Create a Resume from a Template (Word 2003, 2007, 2010, 2013)
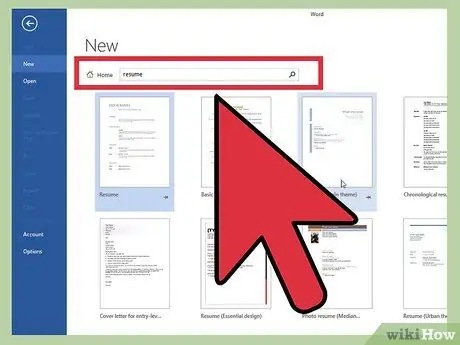
Step 1. Use a default Word template
Start by opening a new document in Word by clicking "New" from the File menu. In the newly opened new document window, you will be able to choose from many templates included with the program. Click on "Templates" and choose your favorite.
- On Word 2007 you will need to click on "Templates installed".
- On Word 2010 the entry will be "Sample Templates".
- In Word 2011 click on "New from template".
- In Word 2013 you will see the templates after clicking on "New".
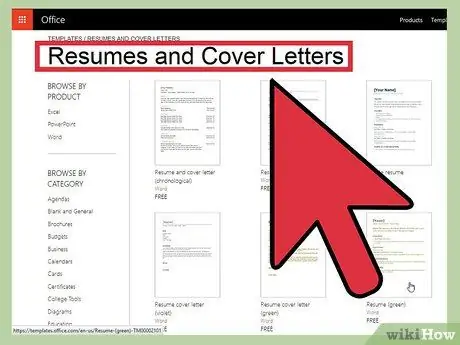
Step 2. Download a resume template in Word
The program has many pre-built templates that you can use, but on Office Online the choice is even wider. It is very easy to search this database and download the template of your choice. Open a new document and search for "resume" in the Microsoft Office Online section.
- In Word 2013, after clicking on "New", you will see a series of templates and a search bar with the entry "Search for templates online".
- After entering your search, you will see many different models to try.
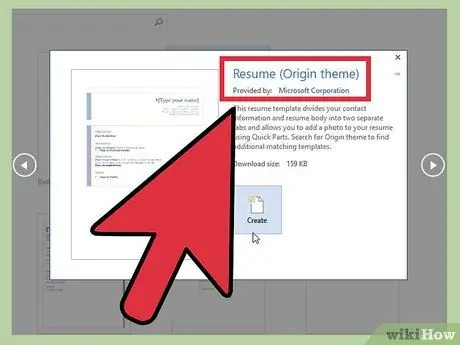
Step 3. Download a template directly from Office Online
You can do this without using Word. Just visit the official website (https://www.templates.office.com) and click on the Curriculum and cover letters section. It is one of the sections on the left side of the screen, under "Browse by Category".
- Here you can choose from many templates that you can download for free and edit in Word.
- You may need to sign in with your Microsoft account online to use these templates.
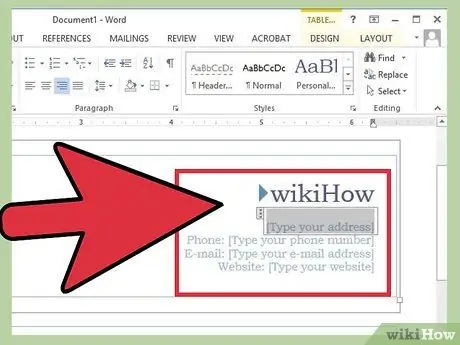
Step 4. Complete the model
Once you find a professional looking template suitable for the job you are applying for, you can delete the default text and add your personal information. Format, layout, and presentation are key to a good resume, but they can't hide poor writing style or grammar and spelling errors.
- Make sure you pay attention to the details of the resume and look very carefully for mistakes.
- In all versions of Word, from 2003 to 2013, you will find predefined templates for resumes.
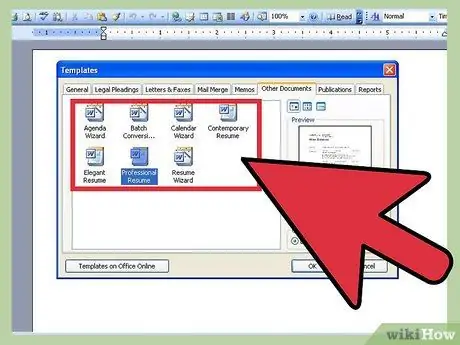
Step 5. Write a resume with the wizard tool (Word 2003 only)
If you are using Word 2003 you have the option of using the wizard tool included in the program, which will help you in the process of writing and formatting your resume. Start by clicking on "New" from the File menu. The New Document window will open. You should click on "Computer" from the Templates section on the left of the window.
- Click on the "Other Documents" tab, then select "Resume Wizard".
- Follow the instructions. The program will guide you step by step in creating your resume.
- If you don't see that entry, you didn't have the wizard program installed when Word was installed. You can fix this by using the Office installation CD to integrate the missing features.
Method 2 of 3: Create a Resume Without Using a Template
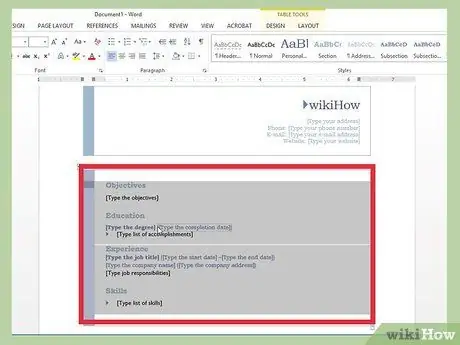
Step 1. Learn what to enter
Resume templates can be very useful if you don't know how to write your own or if you don't know how to use Word's formatting tools. If you'd rather create a format yourself and not use a template, start by planning the parts to include and their order. Usually, resumes should contain the following sections:
- Academic background and qualifications.
- Work and volunteer experiences.
- Skill and quality.
- Also include your contact information and write that you can produce references upon request.
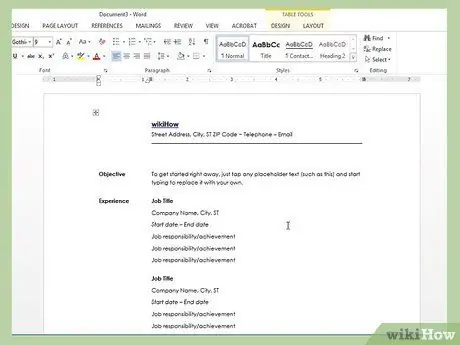
Step 2. Consider writing a chronological resume
There are many different types of resumes, including: chronological, functional, combined, and curriculum vitae (CV). In the chronological one, you will need to list your work experiences from the most recent to the oldest, writing your responsibilities for each job under the title and date of the jobs you have done. This type of document helps show your progress over time.
- Most chronological resumes only cover your last 5-10 years of career.
- You may want to include jobs prior to that period if they are relevant to the job you are applying for.
- This is the preferred format for American employers.
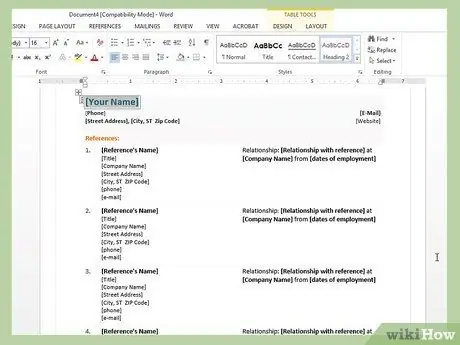
Step 3. Pay attention to functional resumes
In these documents, you will need to list your most important job skills first, then continue with the list of jobs you have had. They can be useful for highlighting your particular skills and hiding the "holes" in your career, but are generally not recommended for students or recent graduates. Use this format if you are looking to transport your current work skills to a different industry.
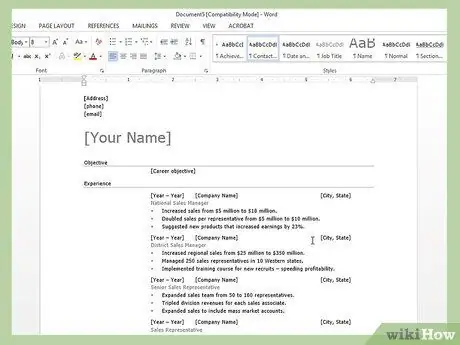
Step 4. Try a combined resume
This format, sometimes referred to as a skills curriculum, allows you to point out your best qualities and tie them to your practical work experience. It can be helpful if your skills are more relevant to your future employment than your previous work experience, but some employers are unfamiliar with these types of documents and prefer chronological ones.
- Your best qualities are listed in the first part of a combined resume, then the text continues with a brief summary of your experiences.
- This type of resume can be useful for those entering the job market with little experience or for those looking to change careers.
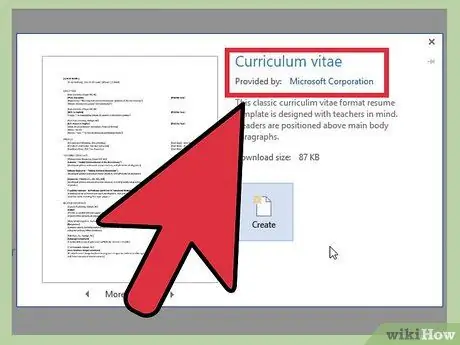
Step 5. Consider a CV
CVs serve the same purpose as other types of documents, but are drafted according to different conventions. They are exhaustive lists of your work experiences, from the most recent to the very first. Unlike chronological or functional resumes, which rarely exceed 1 or 2 pages, the length of the CV depends solely on the amount of entries you have to enter.
- The CV is the standard used by companies across Europe and universities around the world.
- You can think of CVs as dynamic documents in which to record all your jobs and personal successes, which will grow and develop over time more than a normal resume.
Method 3 of 3: Write your resume
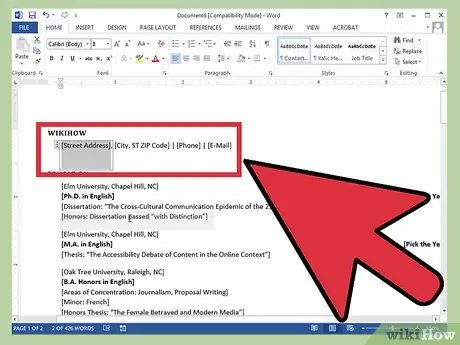
Step 1. Complete your contact information
Once you've decided what kind of resume to compose, you can start writing one. Start at the top of the first page, providing your full contact information. You should include your name, address, telephone number, and email address.
- If your resume exceeds page in length, make sure your name is present in all page headers.
- Please enter an email address appropriate for the job you are applying for. Use your real name or initials if possible.
- Don't use ridiculous names for your e-mail, such as "the best", "mistermuscle" or "lolita69".
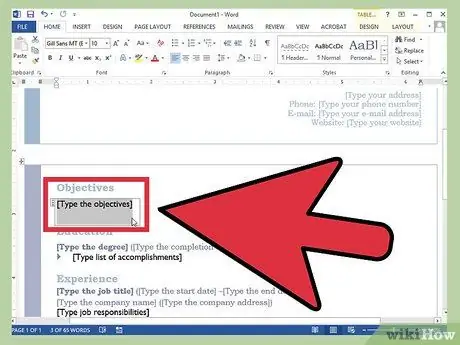
Step 2. Decide whether to include a goal
After entering your contact information, you might write a one-line goal for your career. Not all employers like these phrases, so think carefully about your choice. If you decide to include one, make sure it is short and relevant to your future employment.
- For example, you could write that your goal is "To contribute to the development of the new word processing program".
- Alternatively, you can write the position you are hoping for, such as "A job in research and development".
- Objectives are entered more and more rarely and are often reserved for the cover letter.
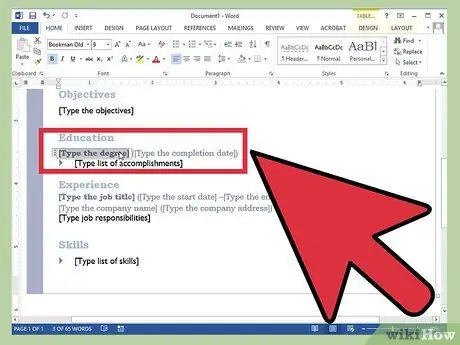
Step 3. Describe your academic career and qualifications
The order in which you have to enter the following sections is not always the same, but in many cases you can start with information about your education and qualifications. In this part, you simply describe your academic achievements appropriate to the job you are applying for. List all the universities or technical colleges you have attended, in reverse chronological order. Make sure you enter the dates you achieved the results.
- You can include a bulleted list or two to provide more information about your specializations if they are appropriate for the position you are applying for.
- This section precedes that of work experience only if you are a recent graduate. Otherwise, the part dedicated to the uses will be the first.
- If you've earned honors or academic awards, include them here.
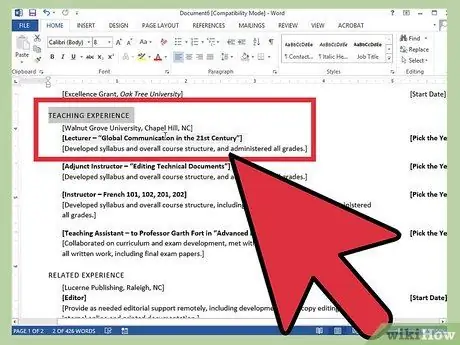
Step 4. Describe your work experiences
List all the jobs you have held in reverse chronological order, with start and end dates (month and year). In a chronological resume, you should write the dates first, while in a functional one, you should write the titles of the positions first. Choose the activities and responsibilities that best describe each position, your best results, and the skills you have developed on the job.
- Use bulleted lists to make sure everything is clear and easy to read, always considering relevance to your future employment.
- You can include volunteer assignments if they are relevant to your future position or if you have had little paid experience.
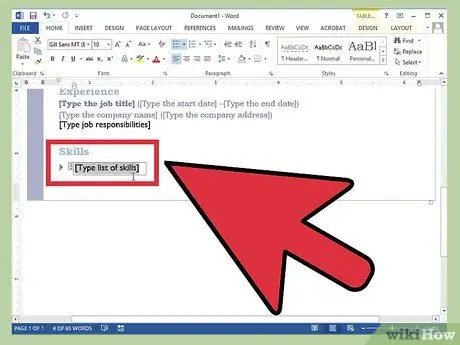
Step 5. Insert a section on other skills
You will likely find that you have described almost all of your skills in the education and previous employment sections, but it may be a good idea to include a separate part specific to your skills. Here you will have the opportunity to show all the skills and knowledge relevant to your future position that you have not been able to insert in the other parts of the document.
- You can call the section "Other Relevant Skills" or just "Skills".
- You can enter your foreign language proficiency, knowledge of particular programming languages or computer applications, and other particular skills not mentioned above.
- Avoid repeating yourself. You won't need to say that you have "Excellent Communication Skills" more than once.
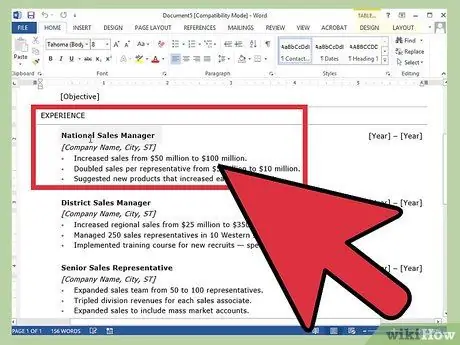
Step 6. Consider adding references
Usually, you should include full references of name and contact information only if the application requires. They will often be needed in the later stages of job interviews. If you have not been asked to include references in your application, just write "References available on request" at the end of the resume.
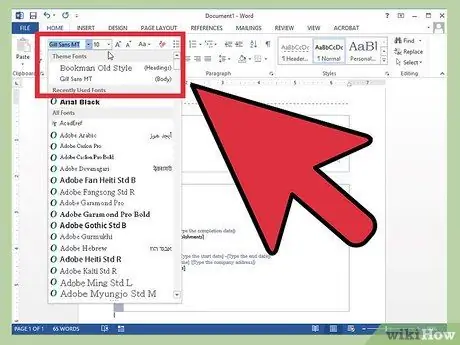
Step 7. Make final changes
Once you have entered the necessary information on your resume, you can format it as you wish. Choose a single easy-to-read font, serif (Times New Roman, Book Antiqua) or sans serif (Arial, Calibri, Century Gothic). The text should be 10 or 12 in size, save your name in the first page header, which can be 14 or 18 in size. Bold your name, section titles, and job titles.
- Leave reasonable margins along the edges of the page. Word's default settings are often adequate.
- Left align section titles. You can use single spacing after titles and before section content; use the double one before the titles.
- Focus your resume on one page if possible. You can try adjusting line spacing in the Paragraph window, but don't sacrifice proper formatting to get to a page.
- Reframe your thoughts and try to express yourself more concisely.
Advice
- You need to customize your resume according to the type of position you are looking for. You may need to add, rearrange, or delete results or entire sections depending on what the location requires. For this you should save different versions of your resume with Word, naming them according to the type of position you are looking for or the company you are sending it to.
- Don't wait to update your resume until you are looking for a job. Whenever you have a promotion or get an important result, add new information to your text. That way, if you find yourself looking for work, you will have less work to do on your resume and you can spend more time delivering it into the hands of those who can help you.
Warnings
- Make sure that all statements on your resume are true and that the grammar and spelling of the document are perfect.
- The look and format of your resume is a reflection of your expertise - you need to be sure it represents you best.






