A QR (Quick Response) code is a type of optical code that allows you to direct people to certain information as quickly as possible. Many recruiters, particularly those who work in companies belonging to the technology sector, use their tablets or smartphones to create a database containing all the resumes. Adding a QR code to your resume will be a quick and easy way for recruiters to consult your LinkedIn profile or any other online resource. It's pretty easy to add a QR code to your resume, and there are many benefits it can bring.
Steps
Method 1 of 4: Why Add a QR Code to Your Resume?
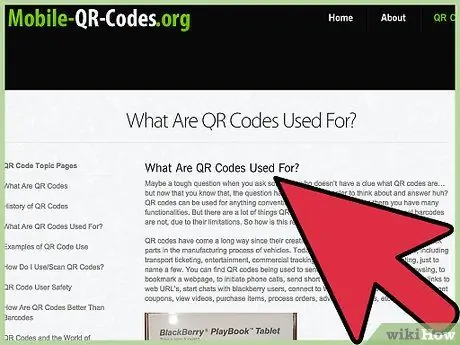
Step 1. A QR code can make life easier for a prospective recruiter
While using a QR code won't guarantee you will get a job offer, it can make life easier for the recruiter, your employer, or the hiring manager. Simplifying the steps an employer must take to access all of the information on your resume will get you one step closer to hiring.
Also, if the QR code is synced to the recruiter's Outlook folder, the recruiter will find all your information on the record without having to press a single button
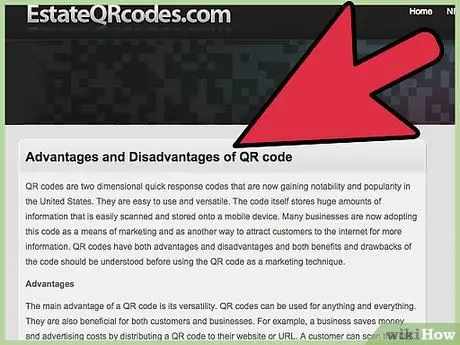
Step 2. Using a QR code will showcase your knowledge of the world of technology
Adding a QR code to your resume will allow you to better advertise your skills. If that weren't enough, adding a QR code to your resume will show you a certain attachment and attention to the world of technology, which is in constant motion.
Many employers appreciate candidates who are always up to date on the latest news, even if the job on offer is not related to the world of technology
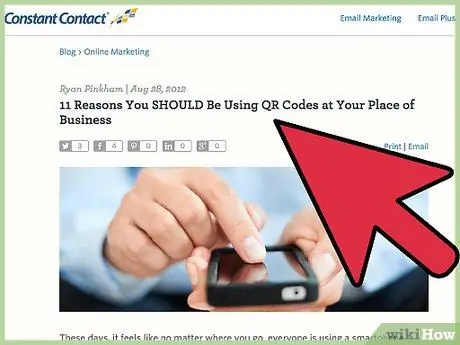
Step 3. Know that using a QR code can impress the interviewee
Adding a QR code to your resume might surprise the recruiter, which can only make your resume stand out from everyone else in the recruiter's mind.
Whenever you find something that will impress your resume on the recruiter's mind, you should take the opportunity and do it, in order to further increase your chances of being hired
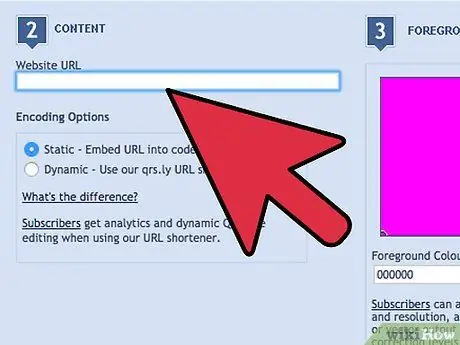
Step 4. Try to figure out what information you want the QR code to point to
You can pack a lot of information into a QR code. You should include any information that could help the recruiter get to know you professionally.
- Use the QR code to gain an advantage over other candidates, showcasing your best features and increasing your desirability.
-
You can include details like:
- Examples of some of your previous works (could be both videos and images).
- Link to websites related to your skills and past experiences.
- Testimonials from clients and former colleagues.
- A contact page optimized for use with touchscreen devices, with options such as click-to-call or click-to-send-email.
- Profiles on various social networks etc.

Add a QR Code to Your Resume Step 5 Step 5. Know that you can analyze the traffic linked to the QR code
Like a website, you can track the status of your QR code. You will be able to see the details of the traffic generated and the time spent by visitors on the page they reached (things that obviously you could not infer by delivering a purely paper resume).
You will also be able to check how many have visited the page, to see if the hiring people have seen the content you linked to the QR
Method 2 of 4: Add a QR Code to Your Resume

Add a QR Code to Your Resume Step 6 Step 1. First you need to be online
It is important to be present online, because you must have a destination to link your QR code to! If you can find a creative way to present yourself, put it online. You can have your own private domain, or simply create a resume on the web.
By scanning your QR code, a recruiter will be directed to a site or web page that shows your profile, your strengths and all your projects. It is something that can certainly help him understand if you are a qualified candidate or not

Add a QR Code to Your Resume Step 7 Step 2. Create, customize and save your QR code
There are many web tools to create a QR code. Using one of these QR code generators you can enclose any type of textual information within the code.
- The code will often contain the address of your website, your Facebook profile, or the information needed to contact you.
- You could use Google Docs to create your resume, because at that point you could download it in HTML, DOC or PDF format, depending on the type of file required.
- Generate a medium sized code and save it as an image on your computer.
-
You can customize the code before creating it, through one of the many tools available online.
You can change its size, color, or even act pixel by pixel on the code created

Add a QR Code to Your Resume Step 8 Step 3. Add a brief description of the destination of your code
To specify what the code is for, add a subtitle or caption to your code image. It will serve to make the recruiter understand what they will be directed to once the code is scanned.
For example, you might write: "Scan the code to see my online profile!" or "Scan the code to see all my projects!"
Method 3 of 4: Where to Place the Code Within the Resume

Add a QR Code to Your Resume Step 9 Step 1. Place your QR code inside the resume
The best place to enter it is next to your name, title and contacts. You can use any graphic editor to edit the image and insert the code into the resume document.
If necessary, you can also resize the code after inserting it into your resume

Add a QR Code to Your Resume Step 10 Step 2. Print the resume
After entering the code, print your resume to check that it is easily visible and scannable using a smartphone. Sometimes printing distorts images if they are not inserted correctly, so it is always useful to check the image by printing it.
- Before printing, try to scan the code to make sure it was entered correctly.
- If the scan is successful, print the document.

Add a QR Code to Your Resume Step 11 Step 3. Check the URL by scanning the QR code with a suitable application
There are many free smartphone applications that can scan QR codes. Install one to understand how the code you just entered on your resume works.
- The URL entered in the code should appear on the screen.
- Click on the link to verify that it leads to the desired information.
- Remember that the recruiter will need a QR code reader application to be able to scan yours.
Method 4 of 4: Using QR Codes Creatively

Add a QR Code to Your Resume Step 12 Step 1. Make the code point to a video resume
If you have created a video resume, embed its web page in the code. A video resume is a great way to explain your strengths interactively. It can serve as a face-to-face explanation of how you could be useful to the company.

Add a QR Code to Your Resume Step 13 Step 2. Embed your blog
In case you have a blog related to the profession you want to pursue, you can push the recruiter to read your posts. It will help them understand what you think about the industry you hope to work in. In addition, it will allow him to evaluate your expressive abilities in a personal context.
Make sure you don't have any controversial, satirical or inappropriate content on your blog

Add a QR Code to Your Resume Step 14 Step 3. Use it to list your strengths
You may choose to show your strengths to a prospective recruiter using the QR code. The phrases you include will appear as a text message on the screen.
For example: "Mario is someone who tends to build long-term relationships with the people you want to do business with. Mario can add value to your business thanks to his experience in leadership roles."

Add a QR Code to Your Resume Step 15 Step 4. Embed a page containing your portfolio
You may also decide to create a page to direct the QR code to where you can highlight your professional skills and your portfolio. It's a great way to showcase your work, especially if it's online projects. Such a page is especially useful if you intend to work in the design and marketing industry and the recruiter asks to see concrete visual examples.

Add a QR Code to Your Resume Step 16 Step 5. Avoid common mistakes made by QR code users
To make your code work as well as possible, avoid certain errors. QR codes can seem like an unnecessary addition, a tacky decoration, and make a bad impression on the candidate if they don't work properly. Here are some mistakes to avoid:
- Hard to scan codes. Some codes are difficult to scan if they contain too much information, if the code is too small, if there is too little margin around it, or if the image is low quality or distorted.
- Avoid most of the problems by limiting yourself to just a few pieces of information, not going below 3cm per side, using the right print resolution, and leaving enough blank margin around the code.

Add a QR Code to Your Resume Step 17 Step 6. Make sure the linked content is formatted for viewing on mobile devices
If a recruiter scans a code with a smartphone and is directed to a site unsuitable for viewing on mobile devices, they may not find the experience very pleasant, and see your presentation as ineffective and sloppy.






