A magnetic resonance imaging (MRI) machine uses the magnetic field to produce clear and detailed images of the brain, spine, heart, bones and other tissues; this ability makes it an extremely valuable tool for physicians. Modern diagnostic imaging centers issue the patient with a copy of the scans carried out on a computer medium such as a CD or a USB key, without even having to make a specific request. While it is up to the doctor to make a diagnosis using MRI, viewing and analyzing the images at home is simple; however, do not jump to conclusions without consulting with your healthcare provider.
Steps
Part 1 of 3: Visualize the MRI

Step 1. Insert the MRI disk into your computer
Currently, the result of the examination is given to the patient in the form of a CD, so that it is then delivered to the attending physician who will see it. However, there is nothing wrong with wanting to see and analyze images at home. To get started, insert the electronic media into your computer's DVD drive.
Note: Some hospitals have different ways of delivering MRI images to patients. For example, instead of a diskette, you may be given a USB stick, or the file may be sent to you online. The important thing, in any case, is that the exam is on your computer.
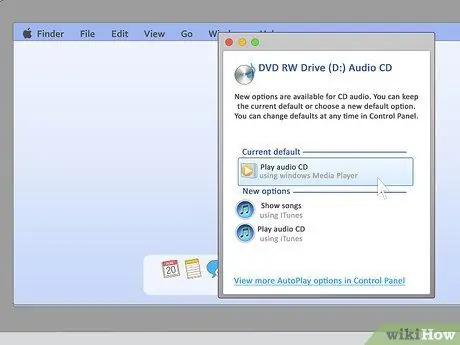
Step 2. If the program loads automatically, follow the instructions that appear on the monitor
If you're lucky, the program will load itself as soon as you insert the disc into the drive. You will then simply have to follow the wizard that is proposed to you to install and access the program. Normally, you have to select the default options (or the "Continue", "OK" keys and so on) on each screen.
However, MRI programs are notorious for being unreliable; doctors also often have problems with their functioning. You may need to proceed with the steps below

Step 3. If necessary, install the image viewing software
If this does not load automatically, know that most diskettes still allow you to proceed manually with the installation. In general, you need to open the diskette folder to check its contents, find the installation file and run it. The exact procedure depends on how the hospital uploaded the images to the disk.
If you are very unlucky and cannot find the file to launch the installation, try to download an MRI viewing program for free from the internet. Just do a simple online search to find the best solution for your computer's operating system
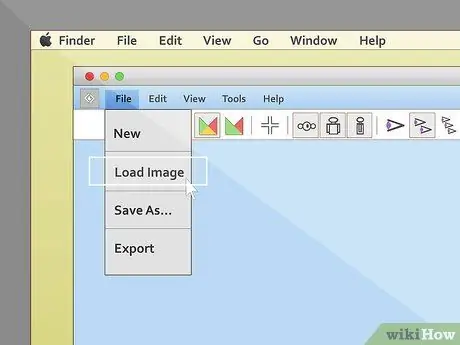
Step 4. Upload the exam
Again, the precise steps you need to follow vary slightly depending on which program the images were loaded with. Most MRIs offer the ability to view or import the images you select from the menu bar at the top of the screen. If your program also allows it, select this option and then click on the image you would like to see.
- Know that most of the software to view diagnostic images refers to the set of images with the term "study" and is often in English. So don't expect any words like "Import images", but, most likely, you will find medical and English terminology like "Import study".
- Another option that you may encounter in your attempt to observe the MRI, as soon as the program loads, is the "Table of contents" that is the table of everything contained in the exam disk. In this case, simply select the study you want to see first to proceed.
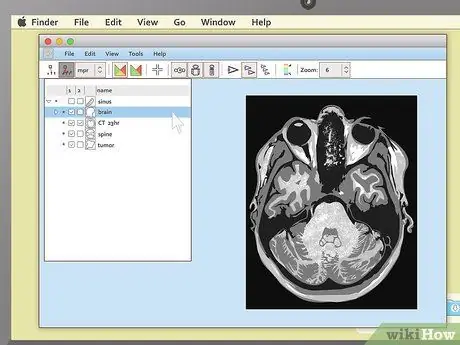
Step 5. Look at the pictures
Most programs start with a large black space on one side of the screen and a smaller area with the toolbar on the other. In the toolbar you will see small images (previews) of the MRI; double click on the one you are interested in to view it. You can see it, enlarged, in the widest black area of the screen.
Be patient while you wait for the images to load. Even if it doesn't seem like it, every single MRI image contains a lot of information and your computer will need a few moments to fully load it
Part 2 of 3: Understanding the Images
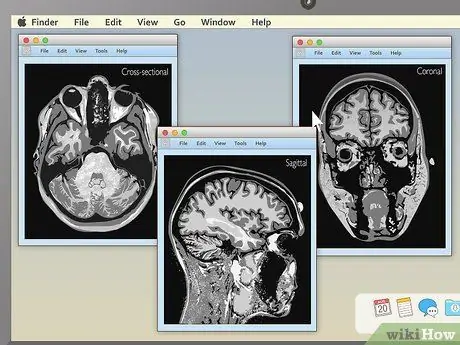
Step 1. Familiarize yourself with the different MRI visualization schemes
When you first load the MRI, if you are lucky it will be quite obvious what you are looking for. However, in many cases, the image you see is an incomprehensible mixture of white, black and gray spots. Knowing how an MRI is done helps you understand the meaning of the images. The three main ways that MRI images are viewed are:
- Sagittal: it is often the simplest way to interpret even for those who are not doctors. The sagittal MRI, in practice, shows the body in profile, from a lateral point of view. What you see is the "sliced" organism vertically, from the head to the pelvis.
- Coronal: are the images that show the body from a "frontal" perspective. In practice it is as if you were in front of the camera.
- Axial: this is the most complex way to understand for people who have no medical training. In practice, the body is shown "sliced" from top to bottom; as if it were a "salami".
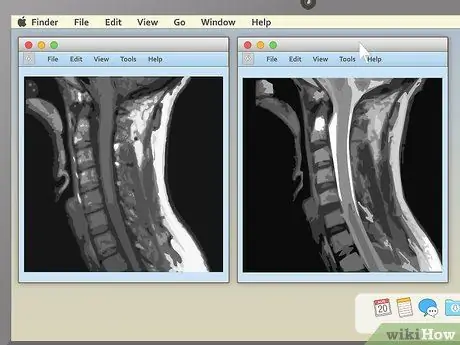
Step 2. To identify the various structures of the organism, observe the color contrast
MRI scans are black and white, and it is often not easy to identify which part of the body you are looking at. Since there are no colors, contrast is your best friend. Thankfully, the various fabrics stand out based on different shades of gray, so it's easy to see the contrast at the connection points.
The exact shade for each tissue depends on the contrast settings with which the examination was performed. The two main settings are called T1 and T2. While the differences between them are not huge, they are of great use to doctors in identifying problems effectively. For example, the T2 setting is used for diseases (unlike injuries) because the diseased tissues are better highlighted in this way. This site offers a lot of valuable information that can be helpful in this regard
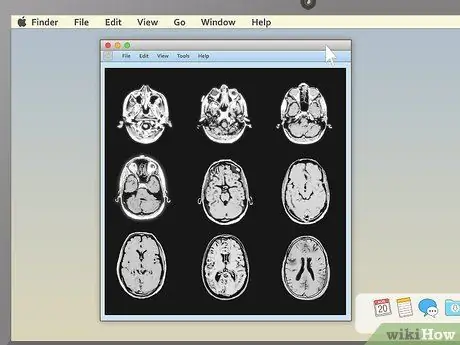
Step 3. Choose a series of images that you like
MRI programs often allow you to view more than one image at a time. This feature is very useful for doctors who have to compare the same area from multiple angles, or different MRIs performed at different times. People without medical training find it easier to choose the display of single images and then switch between them. However, you should find on-screen instructions to view two, four or more at the same time; for that reason feel free to experiment.
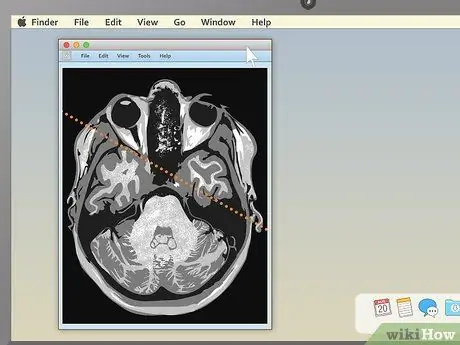
Step 4. Use the section line to understand the point of the body to which an axial image refers
If you are looking at the axial study of your body along with the coronal or sagittal study, you may see a section line on the second image. It is a straight line that runs through the entire image, but is not present in all MRIs. If, specifically, your examination shows it, then you will be able to understand the point of the body to which the second axial image refers. You can move the section line towards the center, right or left of the image. This operation changes the image displayed in the larger part of the screen and will show you the area of the body from another perspective.
The section line also shows you the perspective from which the image was taken. For example, if the MRI was that of an everyday object, such as a tree, the section line could show you its image taken from an airplane, the ground, or the second story window
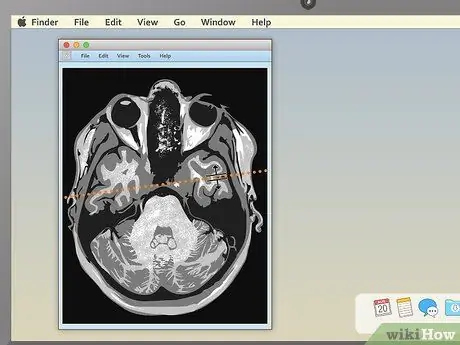
Step 5. Drag the section line to see new parts of the study
This way you can "move" through the MRI images. What you see should change automatically.
For example, if you are looking at a sagittal image of the spine together with an axial image of a vertebra, by moving the section line you will be able to see all the "slice by slice" images of the vertebrae that are higher and lower. This method allows you to identify problems such as herniated discs
Part 3 of 3: Analyzing the Structures of the Body
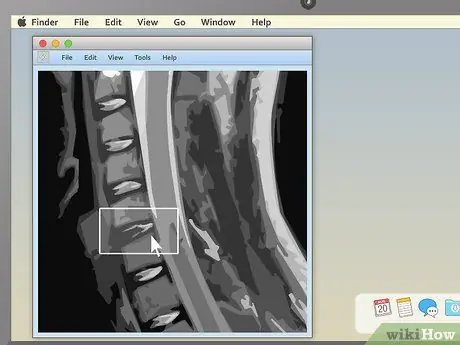
Step 1. Look for asymmetrical areas
Overall, the body is very symmetrical. If, in the resonance images, you notice lighter or darker areas on one side of the body that do not match on the other, they could be a cause for concern. Similarly, those areas of the body where the same feature is repeated several times, the lack of one of these structures could be a sign of some problem.
A good example of this second case is a herniated disc. The spine is made up of many different bones (vertebrae) stacked on top of each other. There is a fluid-filled disc in each intervertebral space. When you suffer from a herniated disc, one of these discs ruptures resulting in fluid leakage; this causes pain as pressure is built up against the spinal nerves. You are able to see the hernia on a spinal MRI because there will be a long sequence of "normal" vertebrae and discs, with an obvious protuberance
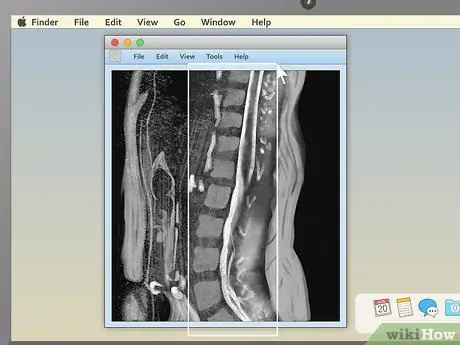
Step 2. Check the structures of the vertebrae in the spinal MRI
This is one of the simplest studies for non-medical practitioners to analyze (especially in sagittal view). Check for obvious misalignments of the vertebrae or discs. Having even one that is not aligned (as in the example described above) causes severe pain.
In the sagittal view, behind the spine you can see a white, rope-like structure. This is the spinal cord, to which all the nerves in the body are connected. See if there are any points where a vertebra or disc appears to be pressing or "pinching" the medulla; since the nerves are extremely sensitive, even a little pressure causes severe pain
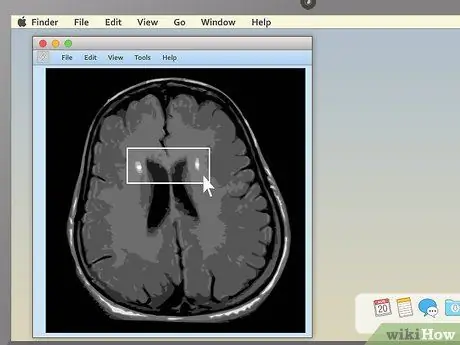
Step 3. Use the axial view to look for abnormalities in an MRI of the brain
MRI is used very often to look for tumors, abscesses, and other serious brain problems. The best way to view these problems is the axial one, which allows you to "slice" the organ from top to bottom. You have to look for something asymmetrical; a dark or light spot that is only on one side is cause for concern.
Brain tumors often have a round shape, like a golf ball, and show up on an MRI as bright white or dull gray spots surrounded by a white ring. However, other brain problems (such as multiple sclerosis) can have a whitish appearance, so color alone cannot be synonymous with tumor
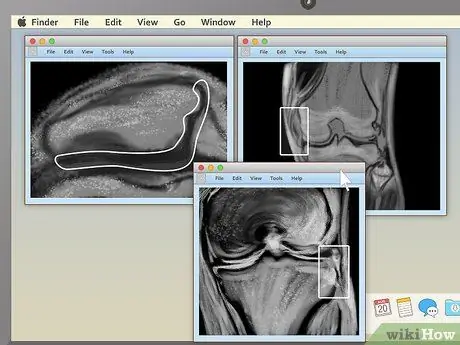
Step 4. When looking at an MRI of the knees, look for differences between the two joints
Compare coronal images of the injured knee with those of the healthy knee to help identify problems. Here are some of the anomalies you should look for:
- Osteoarthritis: the intra-articular space is greater. Osteophytes (jagged growths of bone that form on the sides of the affected knee) are noted.
- Rupture of the ligament: the intra-articular space is greater. A sac of fluid forms that appears white or light in color on MRI. The division of the ligament may be visible.
- Rupture of the meniscus: the intra-articular space is of abnormal size. Dark-colored structures can be seen on both sides of the intra-articular space that point inward.

Step 5. Never reach a self-diagnosis starting from the images of an MRI
It's worth repeating: If you notice something you don't understand in your exam, don't assume it's an incurable disease without talking to your doctor first. Likewise, if you don't notice anything unusual, don't assume there is no problem without first discussing it with your doctor. Ordinary people have no medical training and cannot make an accurate diagnosis, so when in doubt, always rely on a professional.
Advice
- Since MRI viewing programs are often in English, axial image viewing could be called a "cross-sectional" study.
- If you are unable to view your MRI study with the program loaded on the disk or with the one found on the internet, know that you can try to convert the file. The University of Oregon (USA) has developed a converter (in English and complete with instructions) that you can find at this link.






