This wikiHow teaches you how to add captions to photos and videos on Snapchat.
Steps
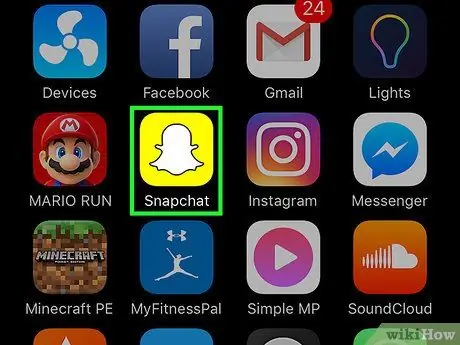
Step 1. Open Snapchat
The icon is located on the main screen and features a white ghost on a yellow background.
If you've never used Snapchat, read this article to get started
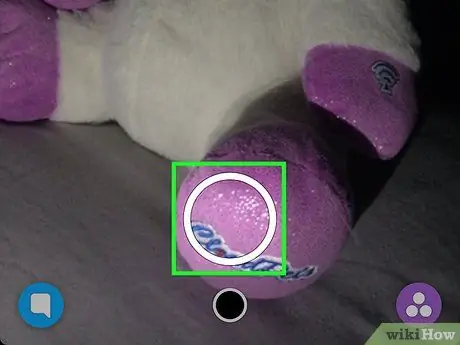
Step 2. Take a photo or video
To take a photo, touch the circular button at the bottom of the screen, while to shoot a video, hold it down until the end of the recording.
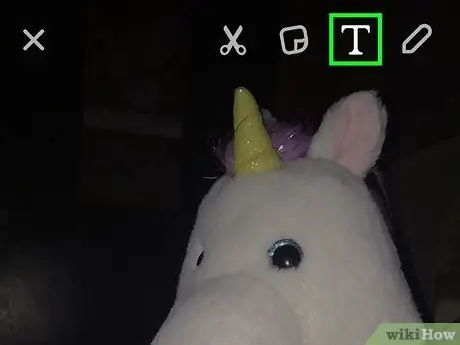
Step 3. Tap T
It is located at the top right.
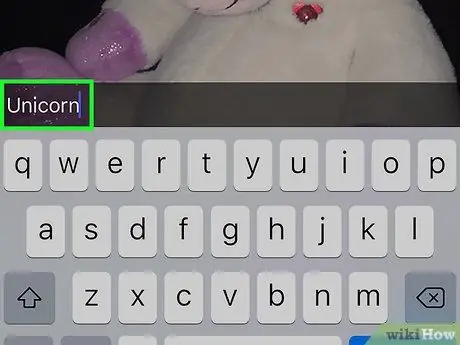
Step 4. Type some words
You have 80 characters, including spaces and punctuation.
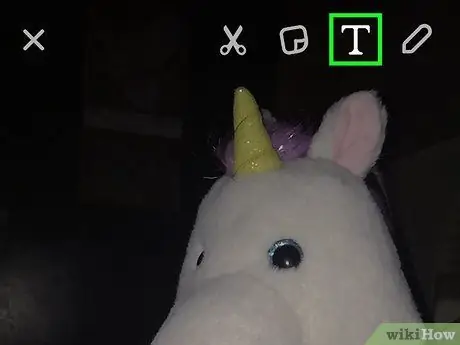
Step 5. Tap T to make graphic changes to the text
If the default style (small white text on a black background) suits you, skip this step. If not, read the following tips for changing font color and size.
- Touch the T, the text will appear larger and the black background will be eliminated. Don't worry if it's too big or small - you can change it in the preview.
- Drag your finger up or down on the color bar (located on the right) to change the color of the text.
- To undo your changes and return to the default style, tap the T until the caption is small and white again.
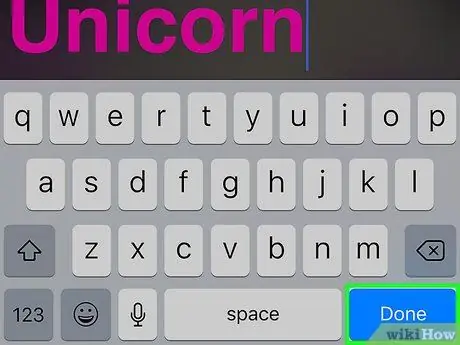
Step 6. Tap Done
At this point the caption will appear on the photo or video.
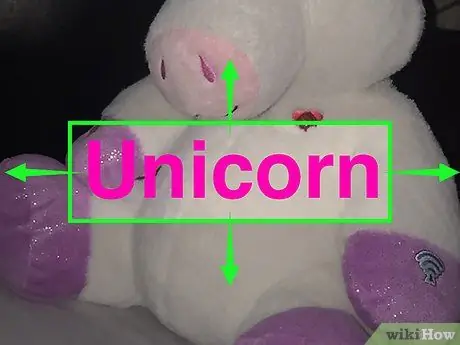
Step 7. Drag the caption where you want
If you're using the default style, drag the box up or down. Larger text can be moved in any direction, as it is not bound to any box.
Did you shoot a video? You can attach an enlarged or colored caption to a specific object or area of the movie. Instead of dragging it directly, tap and hold the text. At this point drag it to the desired point
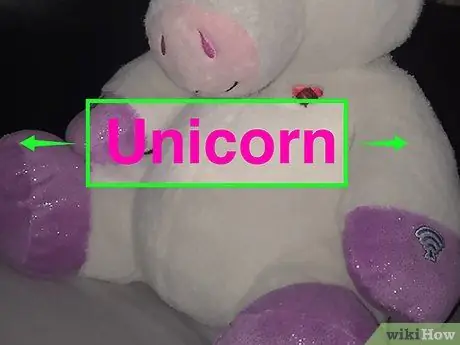
Step 8. "Pinch" the caption to change its size and position
This movement can only be used to change enlarged or colored text.
- "Pinch" the caption by bringing your fingers together to make it smaller.
- "Pinch" the caption by spreading your fingers to enlarge it.
- Change the angle of the caption by rotating two fingers on the text (turn counterclockwise to skew left and clockwise to skew right).
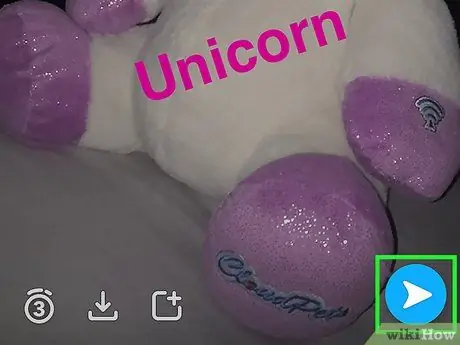
Step 9. Send the snap
With filters and effects added, tap the arrow icon at the bottom right to select a recipient (or add the snap to your Story).
Advice
- To edit the text before sending it, tap the T once to reopen it.
- To underline, bold or italicize a word, touch and hold it, then select the desired style.






