This wikiHow teaches you how to show the exact time on a Snapchat photo or video before sending the snap to friends.
Steps
Part 1 of 2: Activate the Time Filter
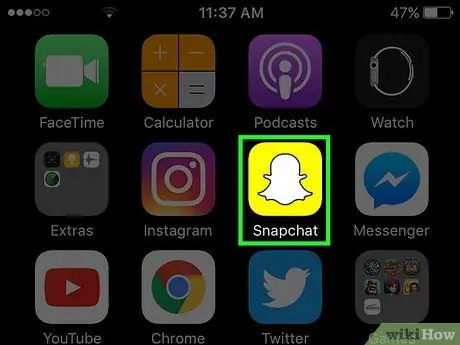
Step 1. Open the Snapchat application
From the settings menu you can check if the filters have been disabled.
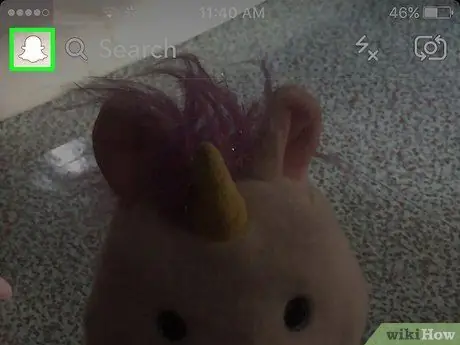
Step 2. Swipe down on the camera screen to open your profile
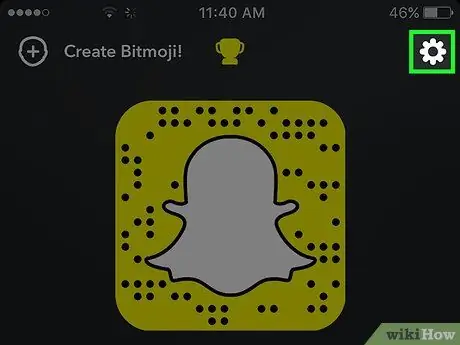
Step 3. Tap the gear button in the top right
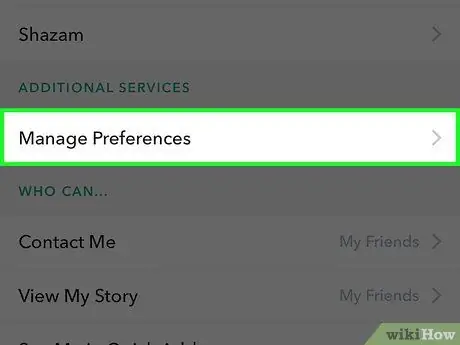
Step 4. Tap Additional Services, then "Manage"
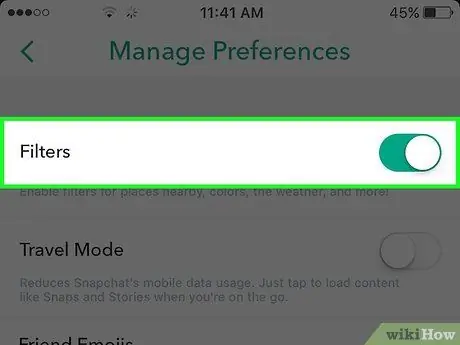
Step 5. Tap the checkbox or Filters button
Once this function is activated, you will be able to access other filters, including the time filter.
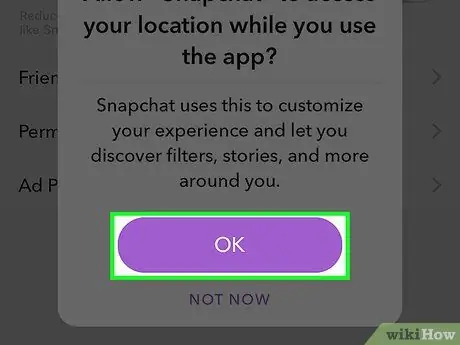
Step 6. Allow Snapchat to access your location
Accept any location or other permission requests that appear. This way Snapchat will have access to your device's location and activate additional filters.
If you go back to the device settings menu and turn off location access on Snapchat, you'll still have access to the time filter
Part 2 of 2: Adding the Time Filter
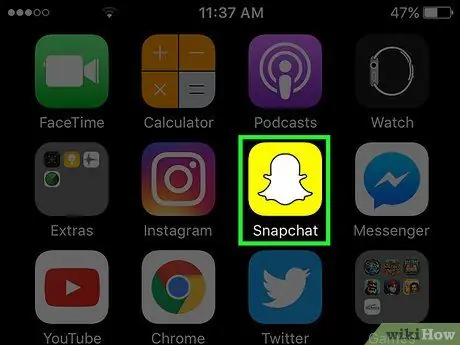
Step 1. Open Snapchat
The time filter is usually activated by default. You can add it to any Snapchat photo or video.
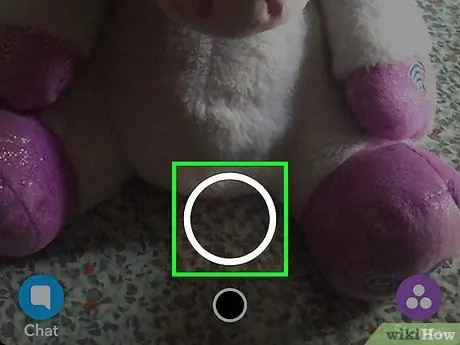
Step 2. Take a snap
Tap the circular button at the bottom of the camera screen to take a photo or press and hold it to take a video.
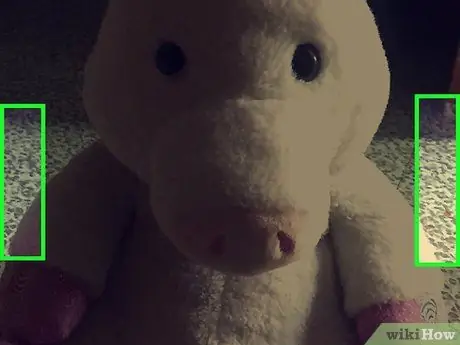
Step 3. Swipe left or right to start scanning filters
You can find the time filter by moving in any direction, then start swiping until you find it.
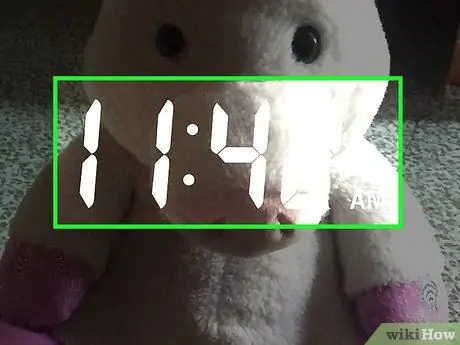
Step 4. Once the time filter appears, you can stop swiping
It is usually located between the altitude filter and the battery filter, although the order may vary depending on the permissions granted.
- If you see the date instead, tap it until the time appears.
- Added the time, it is possible to insert another filter. Press and hold the screen with one finger and use another to continue scrolling through the filters. This will allow you to review the remaining filters you can add.
- Before sending the snap to your friends, you can insert stickers, drawings and texts. Tap the buttons at the top of the snap to access the various effects and editing tools.
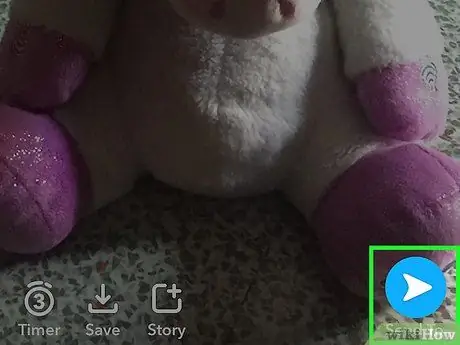
Step 5. Send the snap
Tap the "Send to" button to select recipients and send the snap.






