This wikiHow teaches you how to quickly and quickly add new Snapchat users to your friends list using the "Quick Add" feature. Within the "Quick Add" list, all the contacts already in the phone book who use Snapchat will be listed, together with those with whom you have mutual friends.
Steps
Part 1 of 3: Allow Access to Contacts on iPhone and iPad
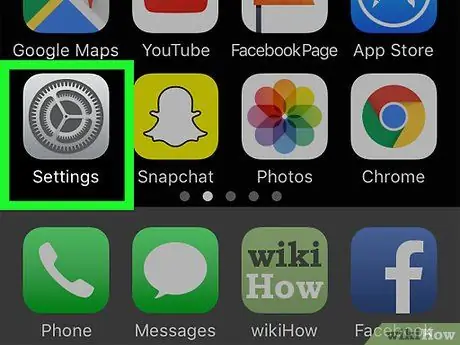
Step 1. Launch the iPhone Settings app
It is characterized by a gray icon, consisting of some gears, and is located within the Home screen of the device.
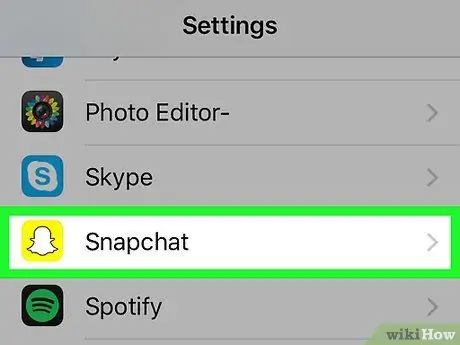
Step 2. Tap the Snapchat entry
It is included in the list of all other installed apps located in the lower half of the screen.
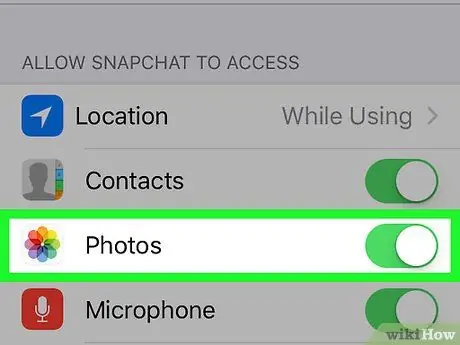
Step 3. Activate the "Contacts" slider by moving it to the right
It will turn green to indicate that the Snapchat app will have access to the data stored in the device's address book.
Part 2 of 3: Allow Access to the Address Book on Android
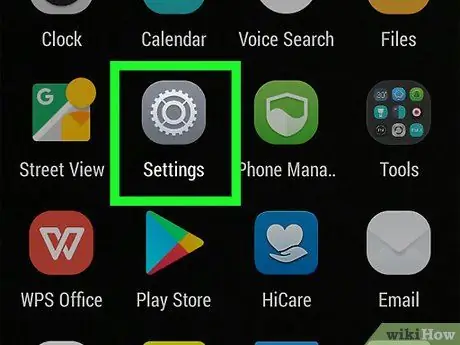
Step 1. Launch the Device Settings app
It features a gear icon (⚙️) on the Home screen.
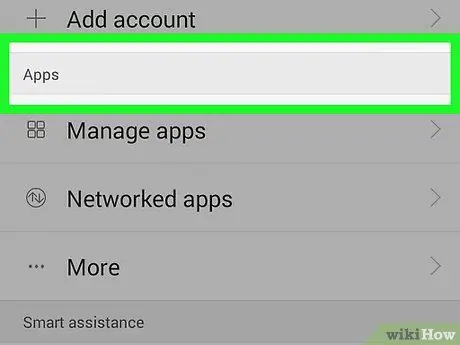
Step 2. Scroll down the menu that appeared to locate and select the Applications item
It is located within the "Device" tab or section.
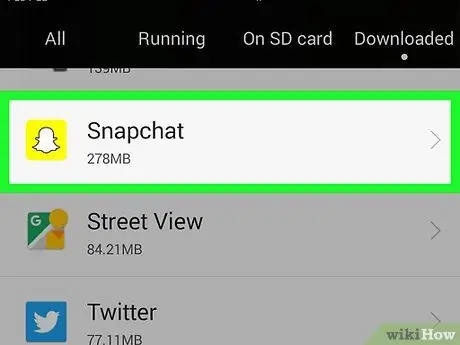
Step 3. Select the Snapchat application, then tap the Permissions entry
The latter is located in the third section of the menu.
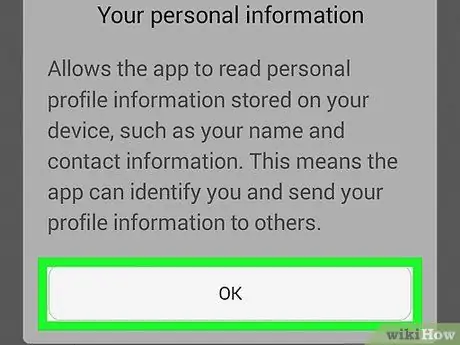
Step 4. Activate the "Contacts" slider by moving it to the right
It will take on a blue or green color.
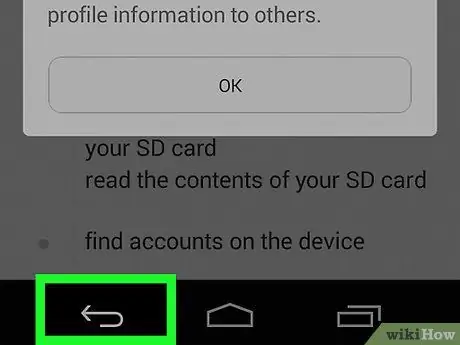
Step 5. Press the "Back" button
It has an arrow pointing to the left and is located in the upper left corner of the screen. The Snapchat app will now have access to the data stored in the device's address book
Part 3 of 3: Using the Quick Add Feature
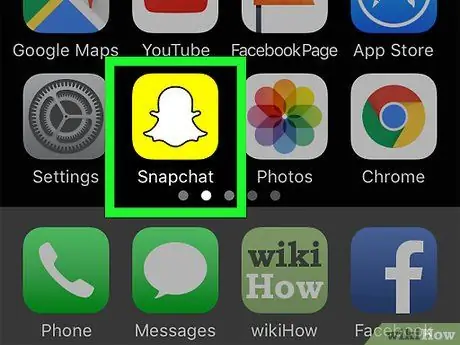
Step 1. Launch the Snapchat app
It features a yellow ghost icon. You will be automatically redirected to the main screen of the program, the one where the view taken by the front camera of the device is shown.
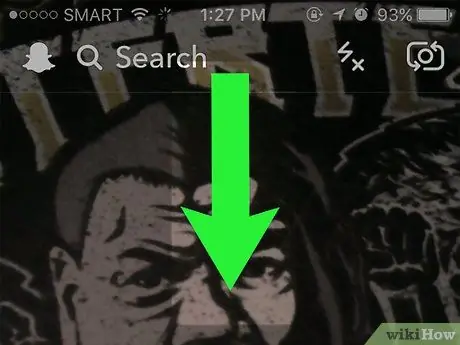
Step 2. Swipe your finger down the screen to access the current user profile data screen
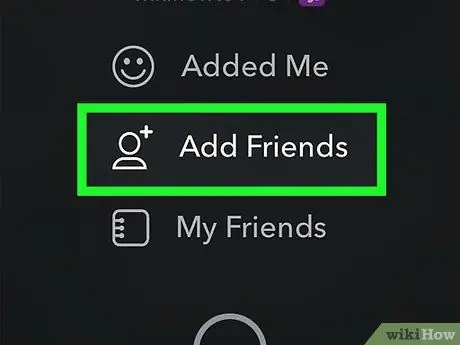
Step 3. Press the Add Friends button
It is displayed in the center of the screen and features a stylized human silhouette icon with the addition of a "+" sign.
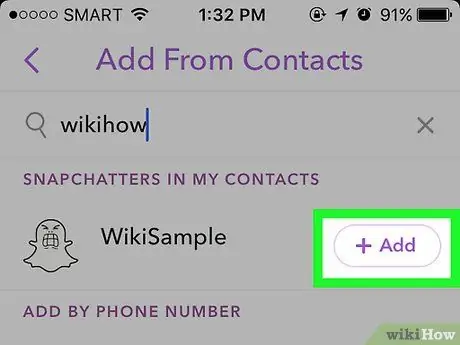
Step 4. Press the + button next to the person you want to add displayed in the Quick Add list
- If you wish, you can also reach the "Quick Add" section from the "Chat" screen. It has a blue header and is placed at the end of the friends list.
- If a user has been added via the "Quick Add" feature directly from the device's contact list, it will show "In my contacts" under the name.
Advice
- If you don't authorize the Snapchat app to have access to your phone's address book, the "Quick Add" feature will still be able to suggest all the users you share friends with on the social network.
- If you added a contact using the "Quick Add" function, the message "Inserted using Quick Add" will appear in the relative friend request.






