This guide explains how to change the color of the text you can add on Snapchat photos and videos.
Steps
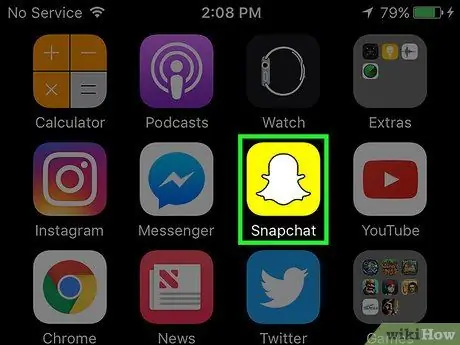
Step 1. Open Snapchat
If you don't already have the app, you can download it from the App Store or Play Store.
If you're not signed in to Snapchat, press Log in, then enter your username (or email address) and password.
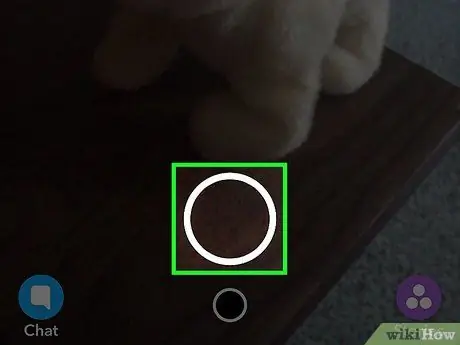
Step 2. Press the round button at the bottom of the screen
You will take a picture.
- By holding down the button you can record a video up to 10 seconds long.
- Press the camera icon in the top right corner of the screen if you want to switch between lenses (e.g. front lens).
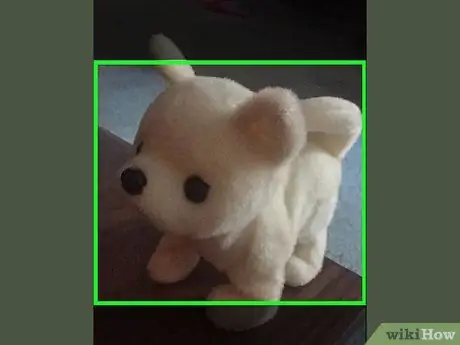
Step 3. Press anywhere on the screen
A text field will open.
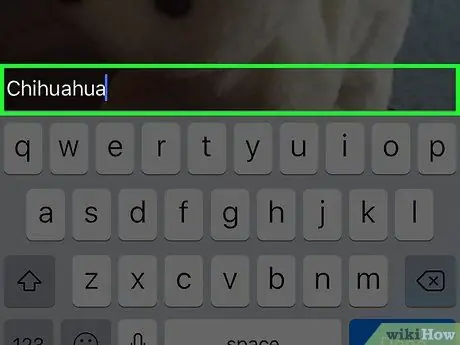
Step 4. Type your preferred caption
By default, the text will be placed in the center of the screen.
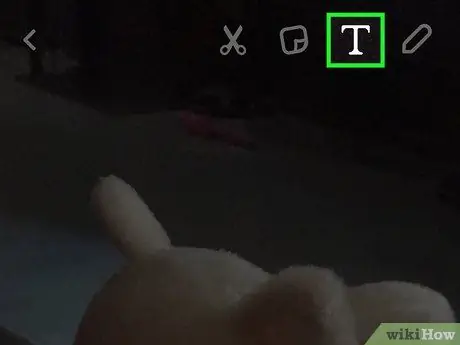
Step 5. Press the T icon
It is located in the upper right part of the screen. The text size will change and on the right side of the screen you will see the color palette.
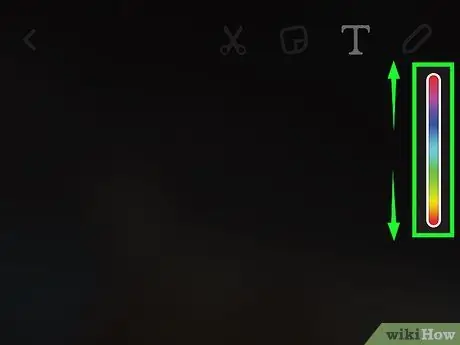
Step 6. Drag your finger across the color palette
It is located on the right side of the screen. The text will change color according to the chosen hue.
- You can write in black by dragging your finger to the lower right corner of the screen. Continuing to the left from the corner will turn the text gray.
- On Android, you can press and hold the color palette to view even more hues. When you've found the one you want, drag your finger across it to use it.
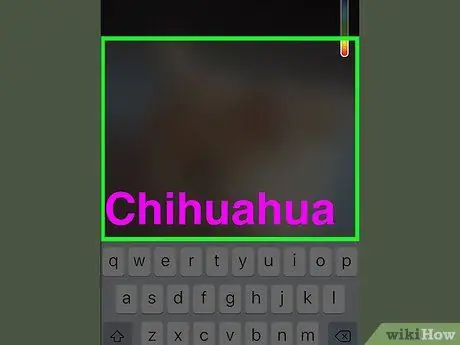
Step 7. Press on the screen when done
This will save the text of the chosen color on the snap.
- To save the text, you can also press "Done" on iPhone or the check mark on Android.
- If you want to move the text you just wrote, you can drag it on the screen.
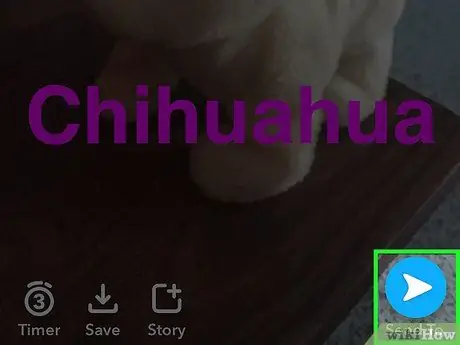
Step 8. Send the snap
To do this, press the arrow in the lower right corner of the screen, select the friends to send it to, then press the arrow again.
By pressing the square with a plus at the bottom of the screen you can post the snap to your story
Advice
- It is not possible to change the color of the text used in the filters.
- Android users can use a translucent color by holding down the color palette and selecting the hue between white and gray.






