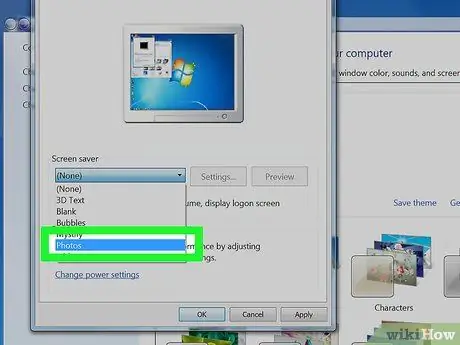We see it almost every day: it is the screensaver of our computer. Windows offers a large selection of screensavers and many more can be found on the internet. Do you want to change your screensaver? Here's how to do it.
Steps
Method 1 of 4: Installing a new screensaver

Step 1. Search for a screensaver on the internet and download it
It will probably be an.exe file.
Scan it with your antivirus

Step 2. Run the file to install it

Step 3. Complete the following steps for Windows XP and Seven
Method 2 of 4: Windows XP

Step 1. Minimize all open applications

Step 2. Point the mouse at your desktop

Step 3. Right-click and choose Properties

Step 4. Click on the Screen Saver tab

Step 5. Choose your new screen saver

Step 6. Click the Apply button

Step 7. Click OK

Step 8. Your screen saver has been changed
Method 3 of 4: Windows 7

Step 1. Right-click on your desktop
Choose Customize from the drop-down menu.

Step 2. In the lower right corner click on "Screen Saver"

Step 3. Choose your new screen saver

Step 4. Click Apply
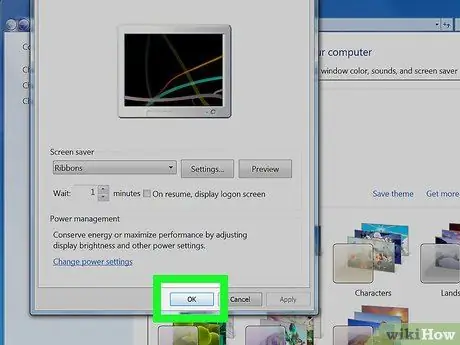
Step 5. Click OK
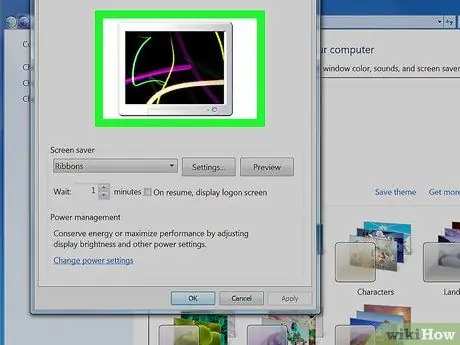
Step 6. Your screen saver has been changed
Method 4 of 4: Customize the photo screen saver