This article describes how to adjust the volume of an iOS 10 device.
Steps
Method 1 of 3: Use the Control Center
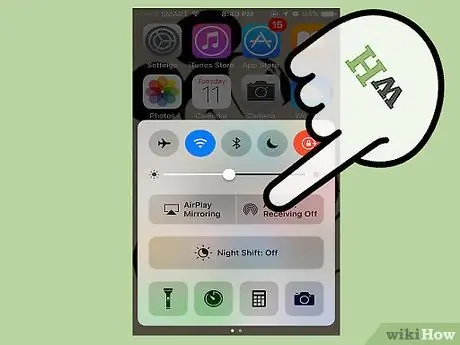
Step 1. Swipe up from the bottom of the screen, into the world to open the Control Center
This feature is available in almost all screens and apps. If you're watching a video, try swiping twice: once to bring up the Control Center arrow, the second to open it.
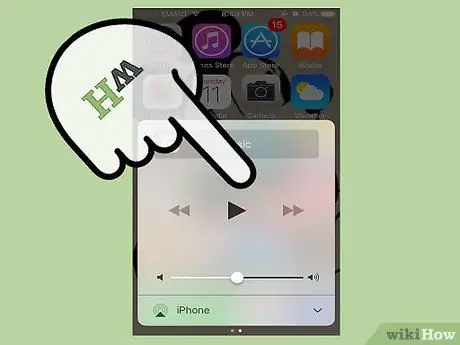
Step 2. Swipe right to left to open the media panel
This panel appears when you are watching a video or listening to music. Inside you will find the playback controls.
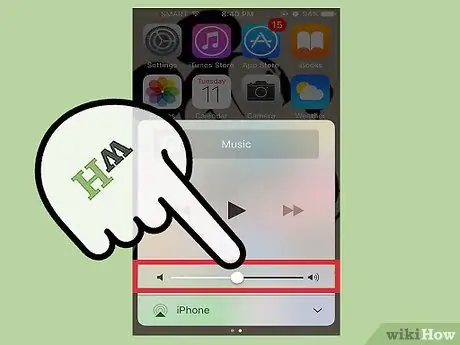
Step 3. Use the volume selector to adjust the intensity of the audio
You will find it in the lower part of the panel. Using it you can control the volume of the file you are playing.
Method 2 of 3: Using the Volume Buttons

Step 1. To adjust the loudness of the ringtone, press the volume buttons when you are not playing a media file
This command controls the ringtone, notification sounds, such as messages and emails, as well as alarms. If you are using an iPad or iPod Touch, the volume buttons control the audio of the media files.
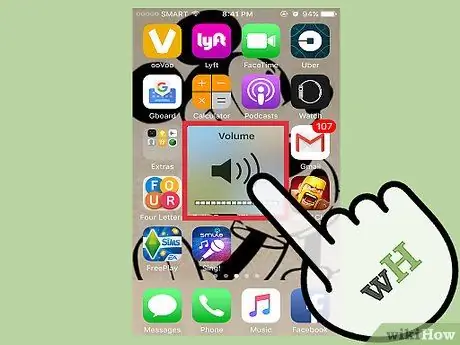
Step 2. Press the volume buttons when playing a media file to adjust the audio intensity
If you are listening to a song, watching a video or playing games, the volume buttons increase and decrease the intensity of the audio of that content.
The volume indicator does not appear in all apps
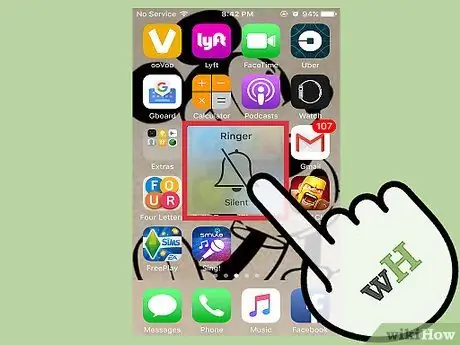
Step 3. Use the toggle next to the volume buttons to enable silent mode
By moving the button down, revealing the orange zone, the device switches to silent. Putting it back up will enable the volume again.
Method 3 of 3: Using the Settings App

Step 1. Open the Settings app
You can find it on the Home screen, or by scrolling down and typing "settings".
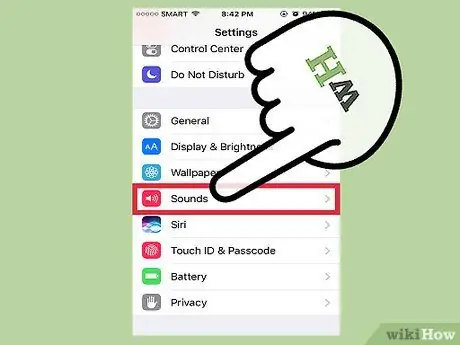
Step 2. Select "Sounds"
You will find the entry under "Background", in the third group of settings.
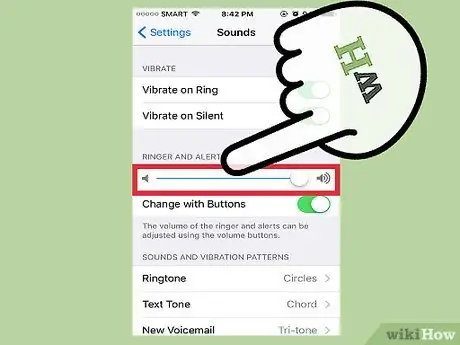
Step 3. Use the dial to adjust the volume of the ringtone and alerts
This command also controls the volume of the alarms.
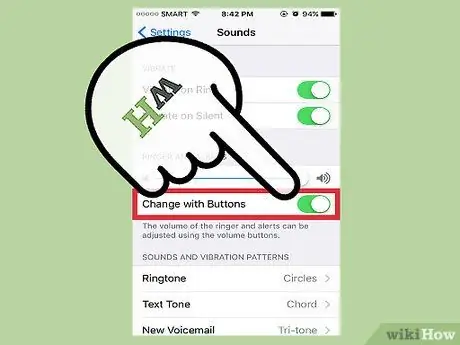
Step 4. Enable or disable the "Edit with buttons" item
Once the option is enabled, you will be able to adjust the intensity of the ringtone with the side buttons, as long as you are not playing multimedia content. If the voice is off, the buttons will only control the volume of the apps.






