This article shows you how to clear a computer's DNS cache that contains the list of web addresses of all recently visited sites. This procedure is normally useful for resolving the HTTP protocol error "404 Page not found" and other issues related to the DNS client.
Steps
Method 1 of 2: Windows systems
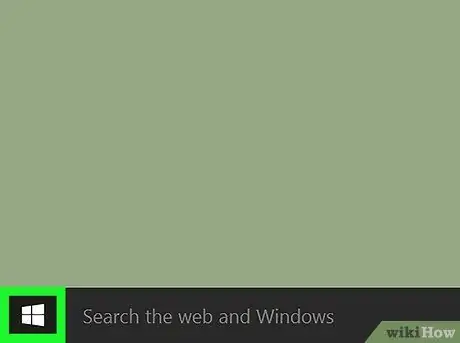
Step 1. Access the "Start" menu by pressing the button
It is located in the lower left corner of the desktop and features the Windows logo. Alternatively, you can press the ⊞ Win key on your keyboard.
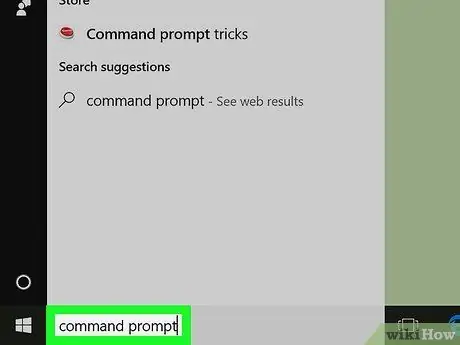
Step 2. Type the keywords command prompt in the "Start" menu
In this way the operating system will automatically start a search inside the computer using the indicated criteria.
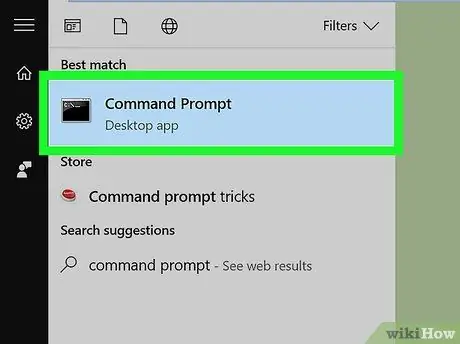
Step 3. Select the icon
related to the Windows "Command Prompt".
It should be the first icon in the results list that appears when the search is complete. This will open its command console.
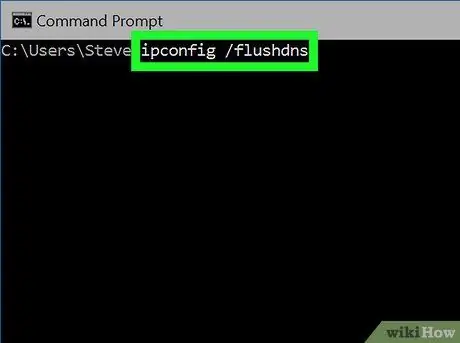
Step 4. Type the command ipconfig / flushdns, then press the Enter key
The computer's DNS client cache will be cleared automatically.
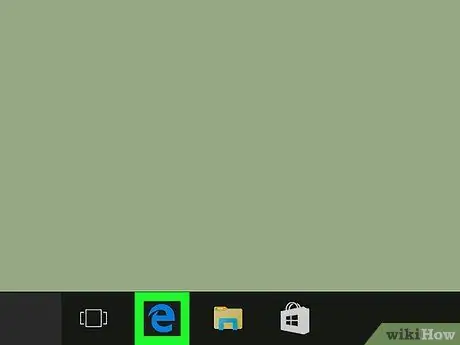
Step 5. Restart Google Chrome
At this point you should be able to browse the web again without any DNS related issues.
Method 2 of 2: Mac
Open the "Spotlight" search field by clicking the icon
Step 1.
. It is located in the upper right corner of the desktop.
Step 2.
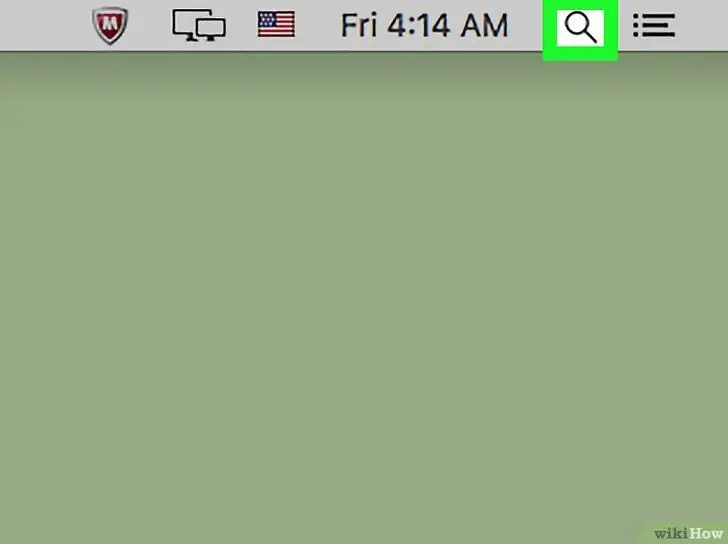
Alternatively, you can press the key combination ⌘ Command + Spacebar
Type the terminal command into the "Spotlight" field. This will search for the "Terminal" application within your computer.
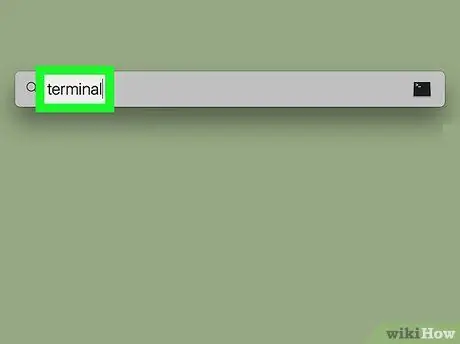
Select the "Terminal" program icon,
. It should be the first in the result list that appears.
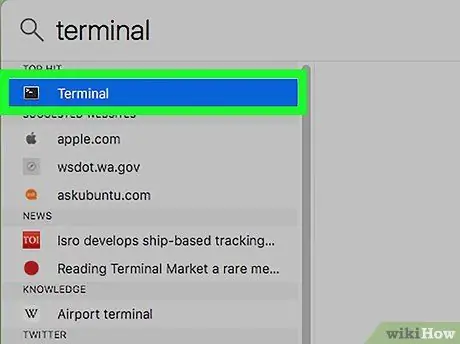
Type the following code into the "Terminal" window, then press the Enter key:
sudo killall -HUP mDNSResponder
This will clear the DNS service cache.
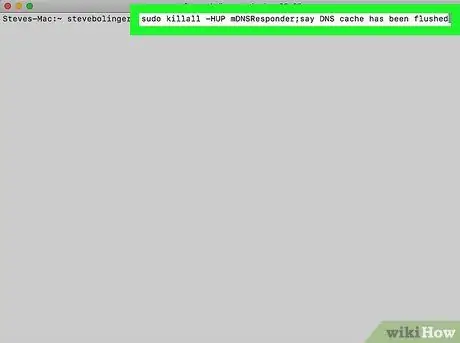
If prompted, provide your Mac login password. This is the same password you use when logging into your account. This will complete the DNS cache clearing procedure.
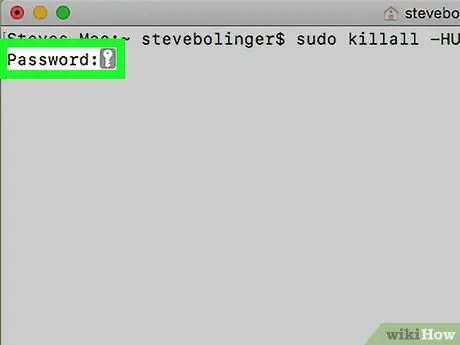
Since it is a password, and therefore sensitive information, no characters will be displayed in the "Terminal" window while typing, but the data will still be stored
Restart Google Chrome. At this point you should be able to browse the web again without any DNS related issues.
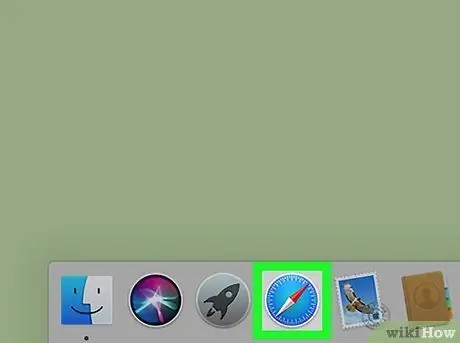
Advice
- On Windows systems, you can temporarily disable the DNS cache via the "Command Prompt" by typing the command net stop dnscache. This way the DNS service will no longer cache information until the next computer restart.
- If you need to clear the contents of a mobile device's DNS dump, the easiest and quickest way to do this is to restart it. Turn it off completely using the normal procedure, then restart it by pressing the "Power" button.






