Clearing the cache and clearing cookies from an Internet browser can help speed up the browsing session and improve site loading times. The cache and cookies can be deleted at any time through the settings menu of the browser you use.
Steps
Method 1 of 6: Google Chrome
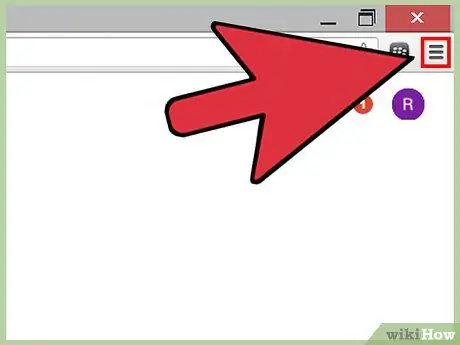
Step 1. Click on the Chrome menu button in the upper right corner of the Chrome session
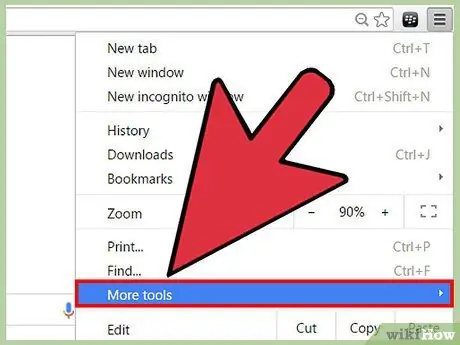
Step 2. Choose "More Tools" and select "Clear Browsing Data"
A dialog box will open and be displayed on the screen.
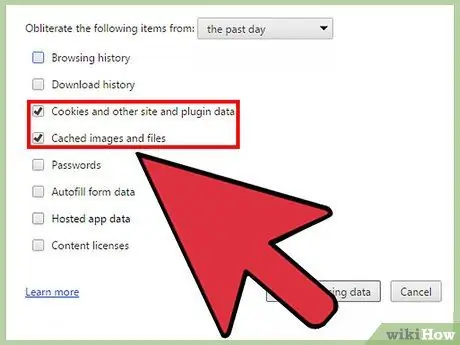
Step 3. Put a check mark next to “Cookies and other site and plug-in data” and next to “Cached images and files”
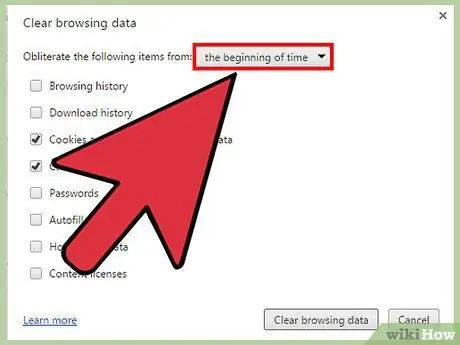
Step 4. Click on the drop-down menu located at the top of the "Clear Browsing Data" window and select when to clear
The path indicated clears the cache and all cookies from the Chrome browser.
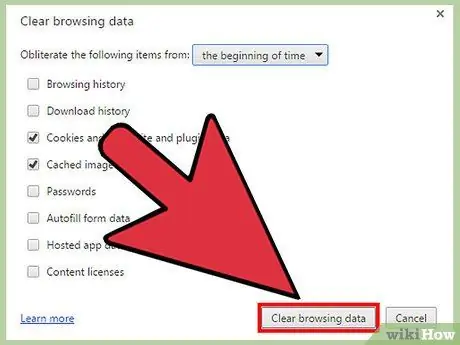
Step 5. Click on the "Clear Browsing Data" button
Chrome will now clear the cache and all cookies.
Method 2 of 6: Mozilla Firefox
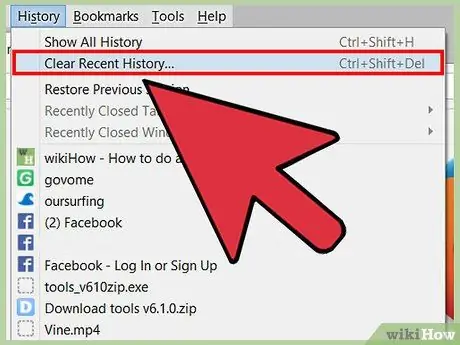
Step 1. Click on "History" at the top of the Firefox session and select "'Clear recent history"
A dialog box will open and be displayed on the screen.
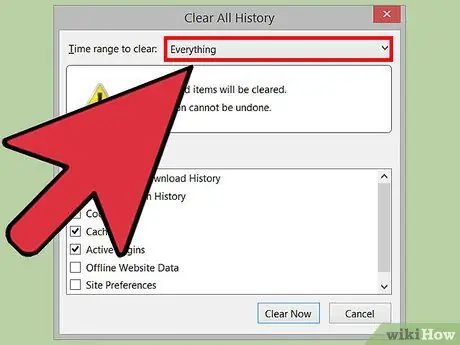
Step 2. Click on the drop-down menu next to "Time range to clear" and select "All"
This path ensures that Firefox will clear the cache and all cookies from the browser.
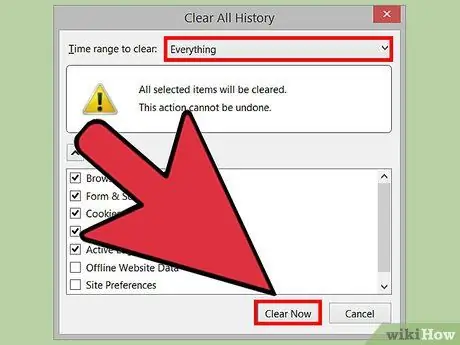
Step 3. Put a check mark next to "Cookie" and "Cache", then click on "Clear now"
Firefox will immediately clear the cache and all cookies.
Method 3 of 6: Internet Explorer (IE)
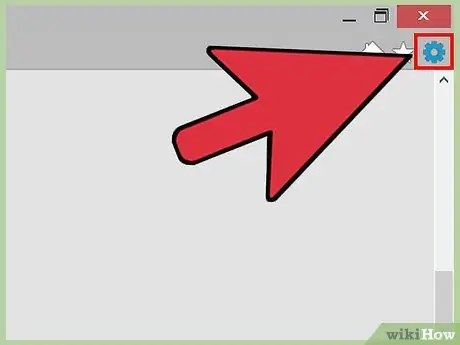
Step 1. Click on the gear icon in the upper right corner of the IE session
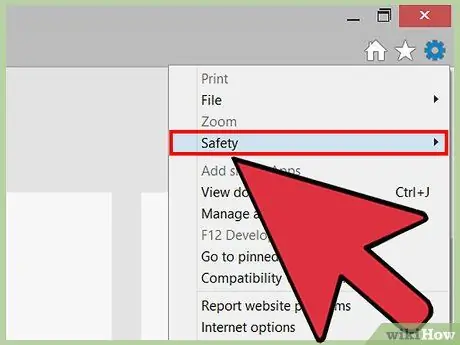
Step 2. Choose "Security" and select "Delete Browsing History"
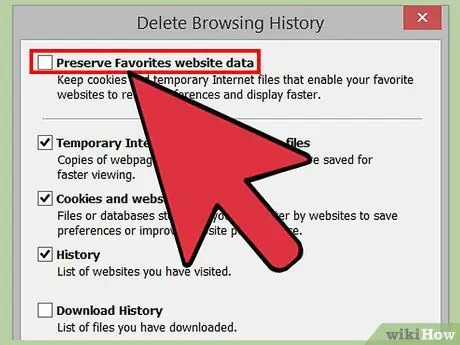
Step 3. Remove the check mark next to “Keep data on favorite websites”
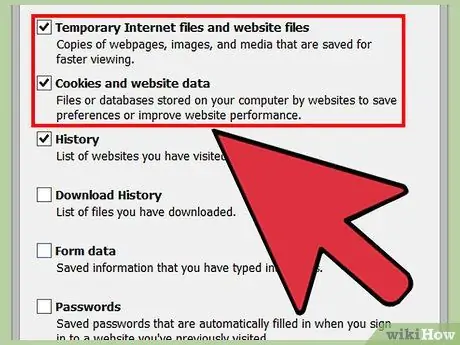
Step 4. Put check marks next to "Temporary Internet Files" and "Cookies", then click on "Delete"
Internet Explorer will clear the cache and all cookies and will display a confirmation message upon completion.
Method 4 of 6: Apple's Safari
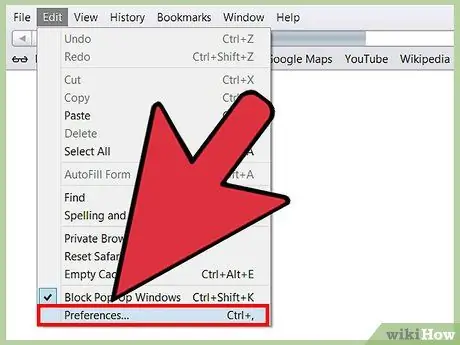
Step 1. Click on "Safari" at the top of this browser session and click on "Preferences"
The dialog box of the same name will open.
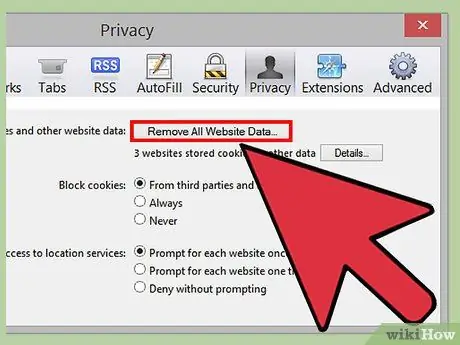
Step 2. Click on the "Privacy" tab, then on the "Clear all site data" button
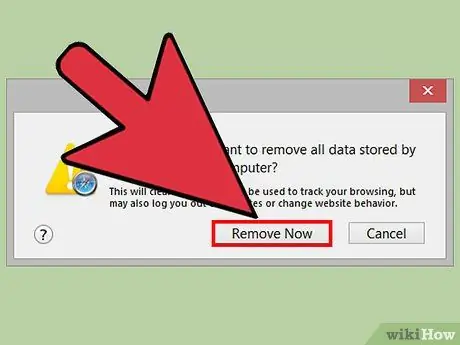
Step 3. Click on "Remove Now" to confirm that you want all data to be cleared from the browser
The cache and all cookies will be removed from Safari.
Method 5 of 6: iOS

Step 1. Click on "Settings", then on "Safari"
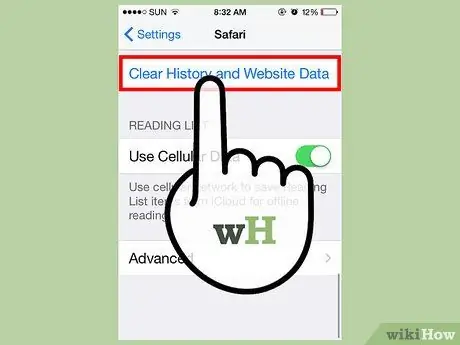
Step 2. Tap on "Clear History", then tap "Yes" to confirm that you want the history to be cleared from the device
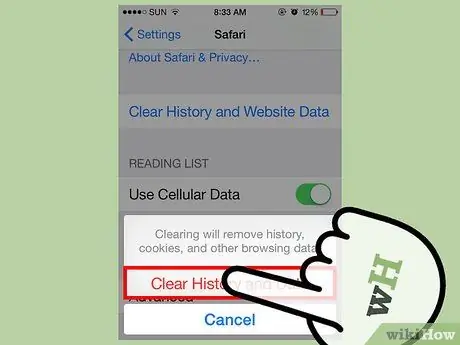
Step 3. Click on "Delete Cookies and Data", then tap "Yes" to confirm that you want the cookies to be deleted as well
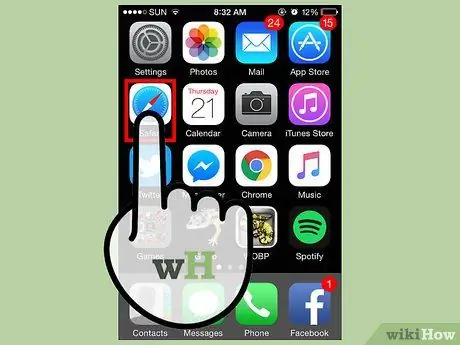
Step 4. Close and reopen all open browser sessions
The cache and cookies will now be cleared from Safari on your iOS device.
Method 6 of 6: Android
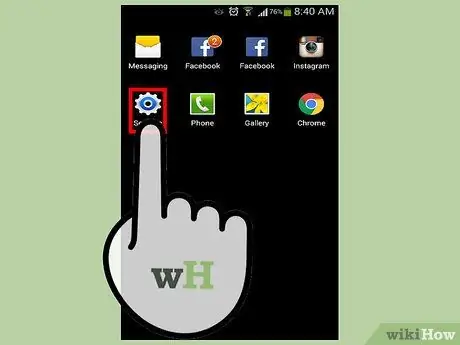
Step 1. Tap the Menu and select “Settings”
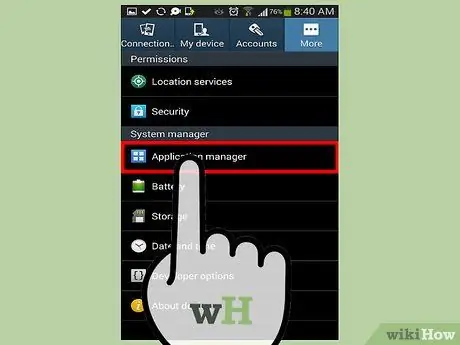
Step 2. Click on "Application manager" or "App"
A list of all downloaded apps will appear on the screen.
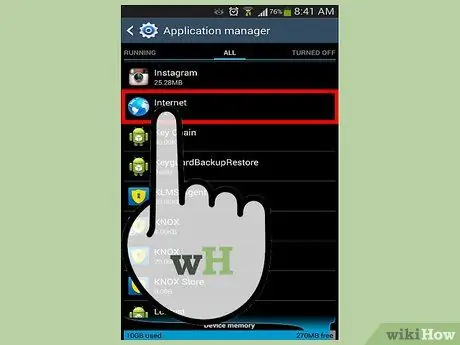
Step 3. Tap the "All" tab, then tap on "Internet" or the web browser you use most
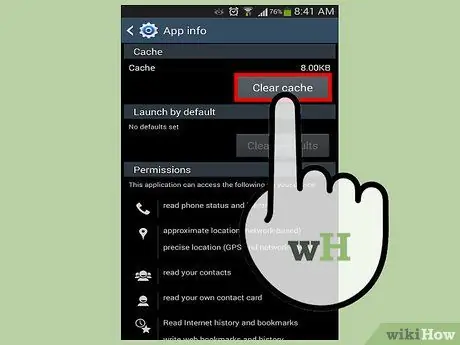
Step 4. Click on "Clear data", then on "Clear cache"
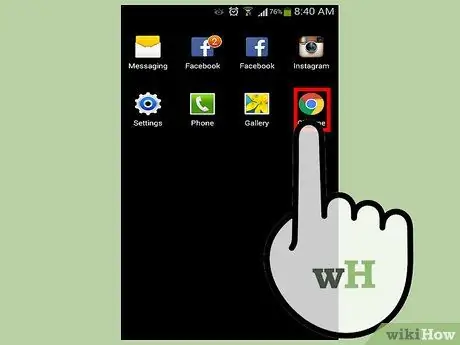
Step 5. Close and reopen all open browser sessions
The cache and cookies will be cleared.






