SPSS is a statistical analysis program that is used in a variety of fields, from market researchers to government agencies. It allows you to perform many functions on previously collected data. There are several ways to enter data into SPSS, from manual entry to importing from another file.
Steps
Method 1 of 2: Enter Data
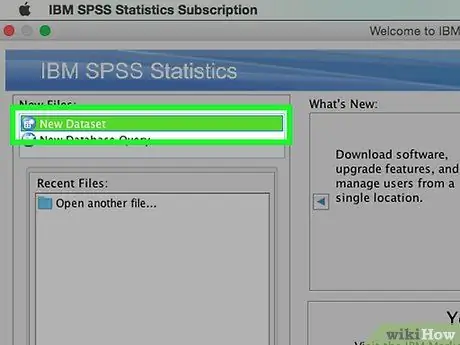
Step 1. Define the variables
To enter data using SPSS, you need to have some variables. These are the spreadsheet columns in "Data View" and each will contain data with the same format.
- Double click on a menu under "View Data". A menu will appear that will allow you to define the variable.
- When entering a variable name, you must start with a letter and the case is ignored.
- When choosing the Type, you can choose between "String" (characters) and a variety of number formats.
- See a guide for more details on defining variables.
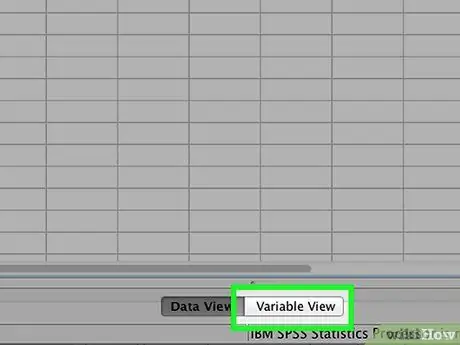
Step 2. Create a multiple choice variable
If you define a variable with two or more options, you can set labels for the values. For example, if one refers to whether or not an employee is active, your only two options for that variable might be "Active" and "Former".
- Open the Labels section of the Define Variable menu and create a numbered value for each possibility (eg "1", "2", etc.).
- Assign a corresponding label for each value (eg "Active", "Ex").
- When entering data for that variable, you just need to type "1" or "2" to select the desired option.
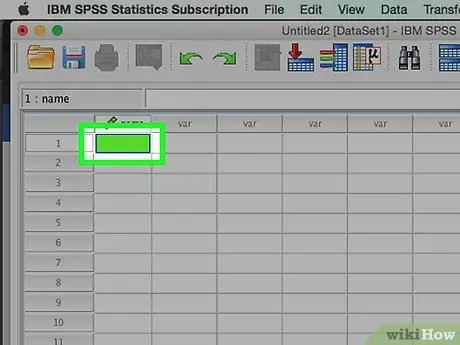
Step 3. Enter your first case
Click the blank cell directly below the leftmost column. Enter the value that corresponds to the variable type. For example, if the column is "name", you could enter the name of an employee.
Each row is a "case", which is referred to as a record in other database programs
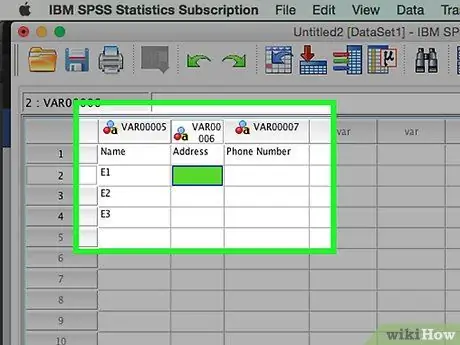
Step 4. Continue compiling the variables
Move to the next blank cell on the right and enter the appropriate value. Always fill out one complete record at a time. For example, if you are entering employee records, you must enter a single employee's name, address, phone number, and salary before moving on to the next employee.
Make sure the values entered match the format of the Type. For example, entering a value in the form of monetary currency in a column formatted as a date will result in an error
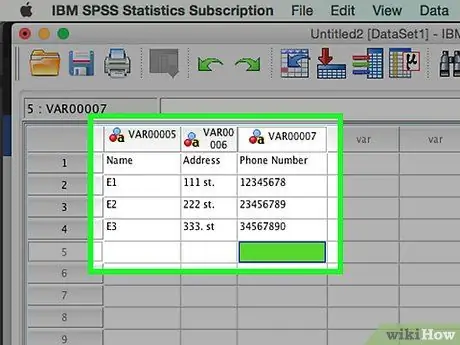
Step 5. Finish filling out your cases
When you are done with each case, move down to the next line and enter the values in the next one. Make sure each case has an entry for each variable.
If you decide you need to add another variable, double-click the next open column header and create one
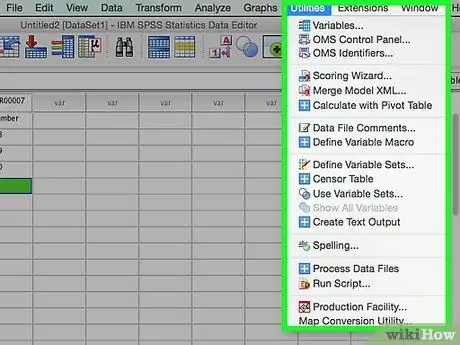
Step 6. Manipulate the data
Once you have entered all the data, you can use the tools built into SPSS to start editing your data. Some possible examples include:
- Create a frequency table
- Perform a regression analysis
- Perform an analysis of variance
- Create a scatter chart
Method 2 of 2: Import the Data
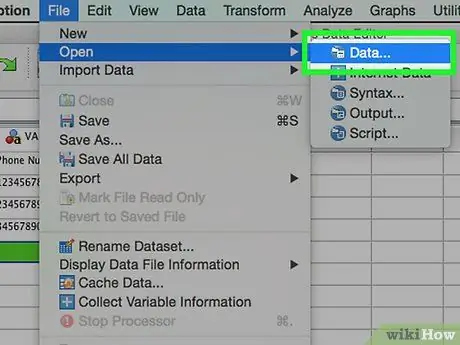
Step 1. Import an Excel file
When you import data from an Excel file, variables based on the first row of the spreadsheet will automatically be created. The values in this row will become the variable names. You can also choose to manually enter variables.
- Click File → Open → Data …
- Select the *.xls format as "File Type".
- Locate and open the Excel file.
- Check the box "Read variable names from first row of data" if you want variable names to be created automatically.
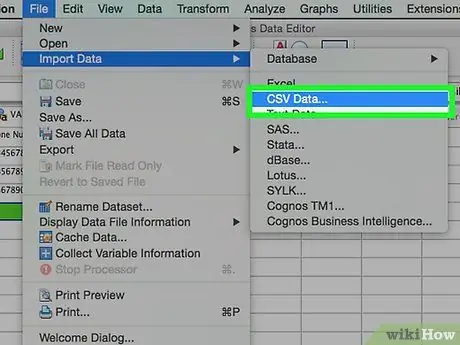
Step 2. Import a comma separated value file
This is a text file format (CSV) that has each entry separated by a comma. You can set variables to be created automatically based on the first line of the CSV file.
- Click File → Read Text Data …
- Select "All files (*. *)" For the "File type".
- Locate and open the CSV file.
- Follow the instructions to import the file. Make sure you tell SPSS that the variable names are at the top of the file when asked, and that the first case is on line 2.






