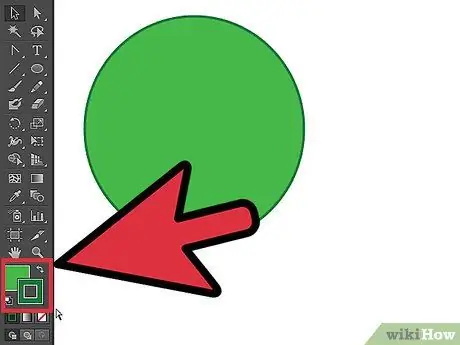This tutorial will show you an easy way to create a circle in Adobe Illustrator.
Steps
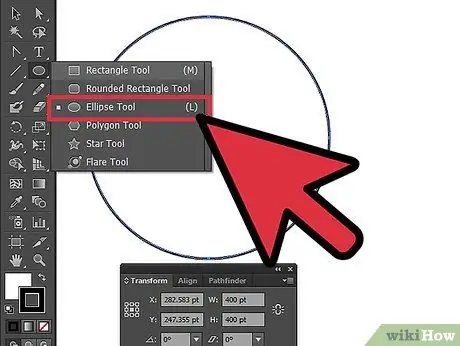
Step 1. Create a new circle using the Ellipse tool
Type the desired circle size in the Options window.
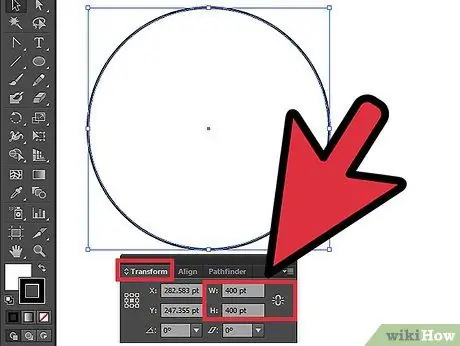
Step 2. You can change the size of your circle by going to Transform and changing a size in the Width and Height box
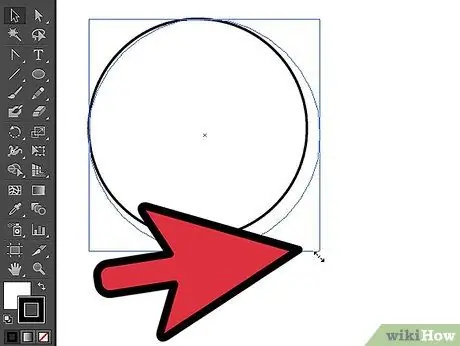
Step 3. If you have no idea about the size, you can change the size by clicking on the circle and you will see a transformation guide:
hold down SHIFT and adjust the size using the guide.
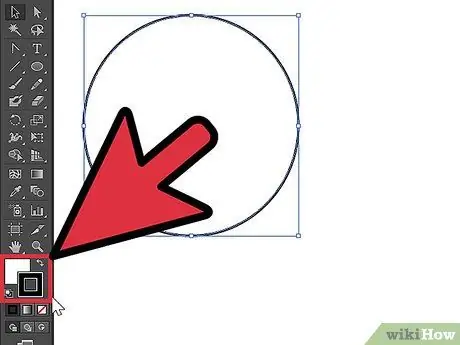
Step 4. This example shows a circle with the fill set to "None" and the stroke as "Color"
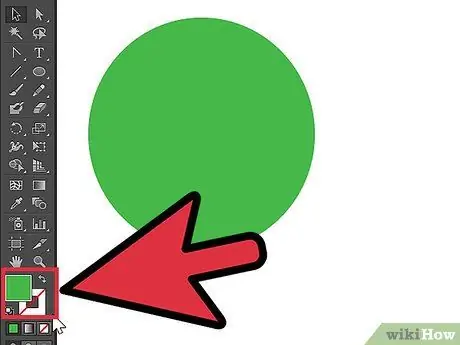
Step 5. This example shows a circle with the fill set to “Color” and the stroke set to “None”