This article shows you how to post a video on Instagram using the highest possible graphics resolution (4K). Although Instagram's algorithms are created to compress video files for the purpose of reducing disk space and limiting loading times, the result will have better quality than when the video is compressed before being uploaded to the account.
Steps
Part 1 of 2: Creating a High Resolution Video
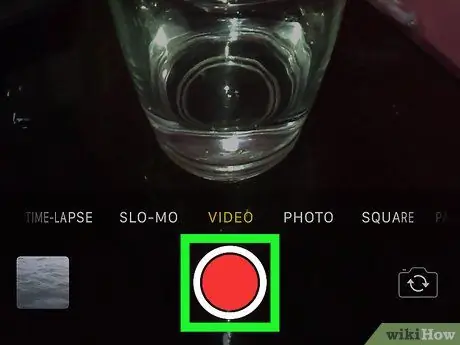
Step 1. Record a video in 4K resolution or convert an existing video to the specified resolution
Even if Instagram still compresses the video to meet the requirements for publication, the quality guaranteed by a 4K resolution will ensure that most of the details remain unchanged. Using 4K resolution ensures your videos look sharp, accurate and professional.
- If you want to publish a video in native 1080p resolution, convert to 4K using professional video editing software, such as Premiere or Final Cut Pro.
- If you are looking for a way to convert your videos from 1080p to 4K, try the Freemake (on Windows) or Handbrake (available for Windows, macOS and Linux) program.
- The videos you want to post on Instagram must be between 3 and 60 seconds long.
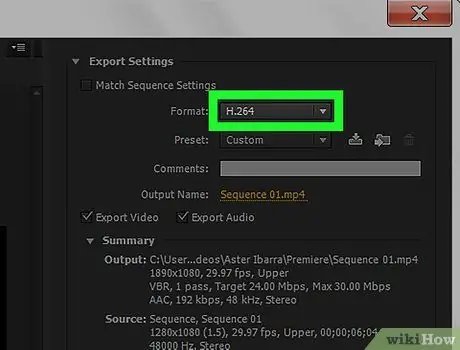
Step 2. Save or export the video in 4K resolution
Follow these instructions:
- Use the codec H.264;
- Choose the resolution 4K (3840 x 2160).
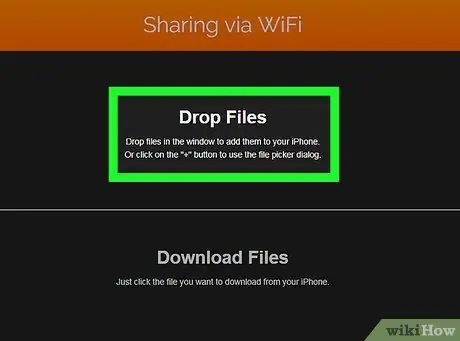
Step 3. Transfer the video to smartphone or tablet
It is important to use the correct method of transferring, to prevent image quality from declining:
- Use AirDrop to transfer a file from a Mac to an iPhone or iPad.
-
Use VLC Media Player to transfer a video from a computer running Windows to an iOS device.
- Install the app both on the computer and on the smartphone or tablet;
- Launch VLC Media Player on the iOS device, tap the icon to enter the main menu and select the option Sharing via WiFi;
- Obtain the IP address of your iOS device by following the instructions in this article;
- Access your smartphone or tablet using your computer's internet browser, then drag the video file to be transferred into the browser window;
- Tap the video file that appeared within the VLC Media Player app of the mobile device, then tap the share icon and choose the option Save video to store it on your device.
- Use a USB cable to transfer the video file from a Windows computer to an Android device.
- Use Dropbox to transfer a file from a Mac to an Android device.
Part 2 of 2: Publish the Video
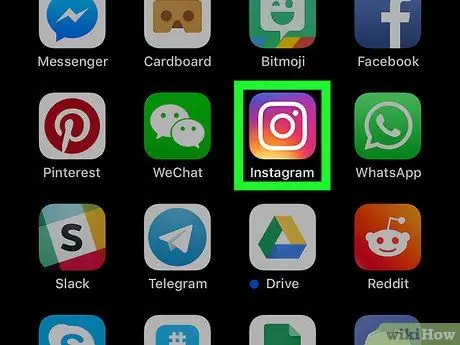
Step 1. Launch the Instagram app on your smartphone or tablet
It features a multicolored camera icon. Normally it is placed directly on the Home of the device (or inside the "Applications" panel on Android).
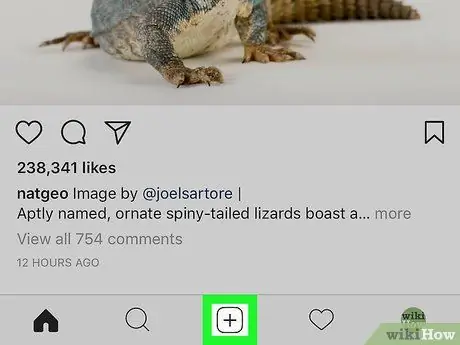
Step 2. Tap the icon to create a new post
It has a square shape and is characterized by the "+" symbol. It is located in the lower central part of the main program screen.
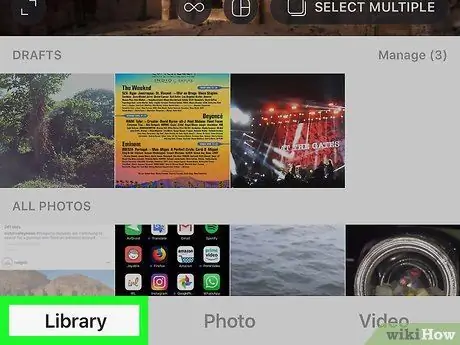
Step 3. Select the Library tab
It is located in the lower left corner of the screen. You must perform this step if the camera view image is displayed on the device screen.
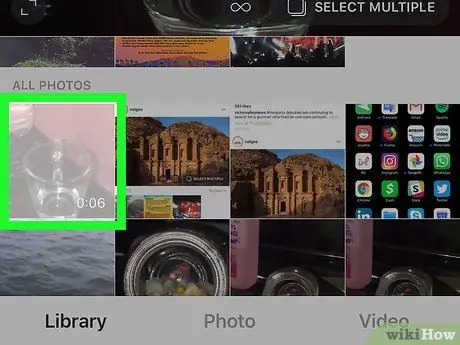
Step 4. Select the video you want to post and tap the Next button
The chosen video will be opened to be edited or customized.
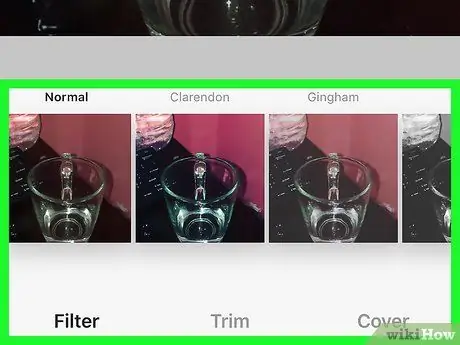
Step 5. Make any changes you want (optional) and press the Next button
- Swipe the bottom of the screen left or right to see all the graphic filters you have, then tap the one you want to select.
- If you only need to share part of the video, choose the option Cut at the bottom of the screen, then use the selectors to select only the portion of the file you want to keep.
- To select a frame of the video to use as a cover image, tap the item Cover, then choose the image to use.
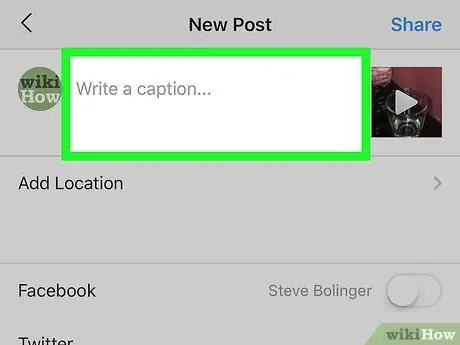
Step 6. Add a description and tags (optional)
The text you type in the field at the top of the screen will appear as a video caption within your feeds. You also have the option to tag your current location or all Instagram users who appear in the video.
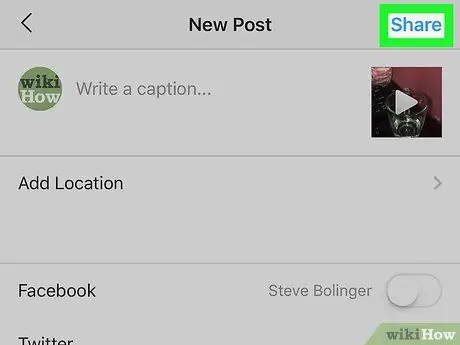
Step 7. Press the Share button
This way the video will be published on your Instagram account in high resolution.






