This article explains how to shoot videos on TikTok that are longer than 15 seconds using an iPhone or iPad. For more time, record the movie with your device's camera application and then upload it to TikTok.
Steps
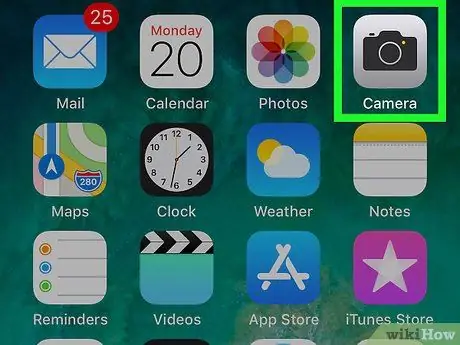
Step 1. Shoot the video with your iPhone or iPad camera
You don't have to open TikTok for now - just tap the camera icon on the home screen. Swipe right to bring up the option Video and tap the red button to flip it.
- When you finish filming, tap the red square at the bottom of the screen.
- Make sure the video is less than five minutes long.
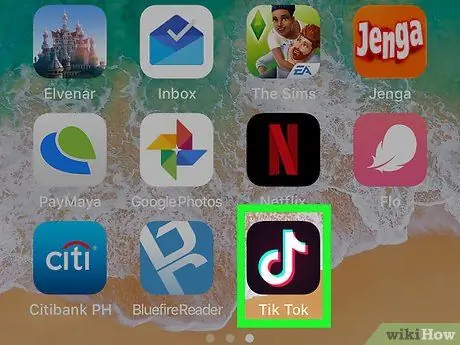
Step 2. Open TikTok
The icon is a white musical note on a black background. It is usually found on the main screen.
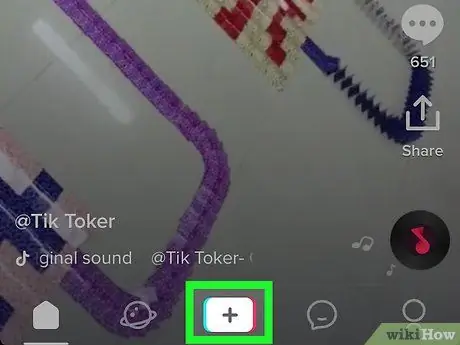
Step 3. Tap the camera icon
This button is located at the bottom of the screen and opens the registration screen.
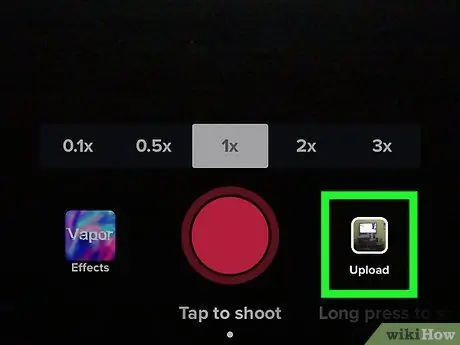
Step 4. Tap the photo icon to the right of the record button
A list of songs and videos saved on your iPhone or iPad will appear.
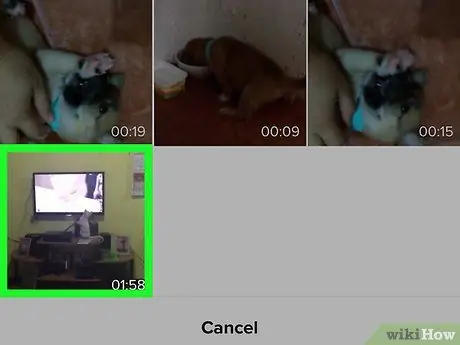
Step 5. Tap the video you shot
After uploading it, a message will appear telling you the duration of the selected video.
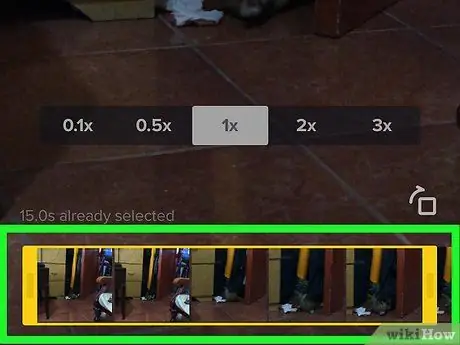
Step 6. Drag the edges of the box to delimit the part of the video you want to post
This box is located at the bottom of the screen. The right edge marks the end of the movie.
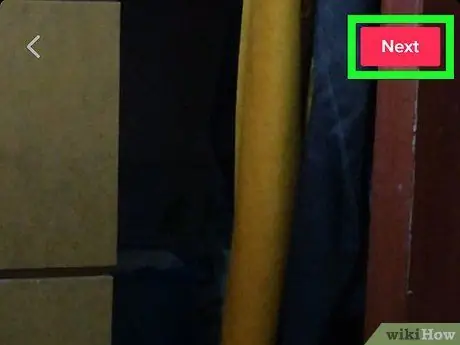
Step 7. Tap Next at the top right
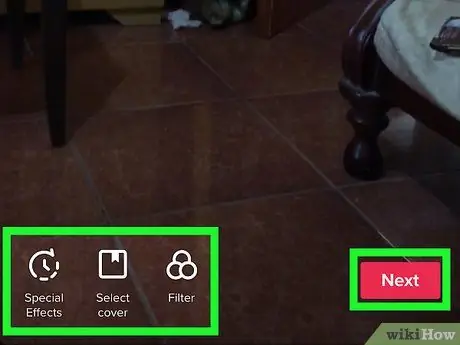
Step 8. Edit the video and tap Next
- To add a sound, tap the music note icon at the bottom left and select a song, just like you would if you were recording.
- If you want to change the start of the sound, tap the icon that looks like a musical note and a pair of scissors. Select where you want the movie audio to start.
- Change the volume of the original soundtrack or sound by tapping the slider icon at the top right.
- If you want to add special effects, tap the clock icon at the bottom left.
- To change the thumbnail, tap the square icon.
- To add filters, tap the three overlapping colored circles.
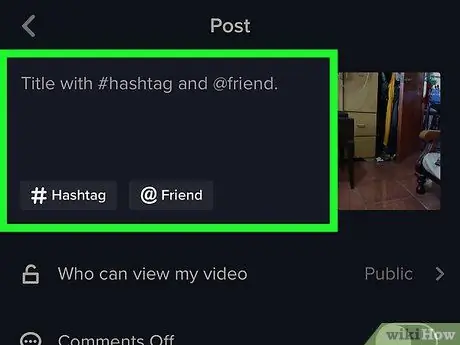
Step 9. Add a description and / or tag your friends
You can also change the privacy settings of the movie by selecting one of the options found in the menu Who can view this video?
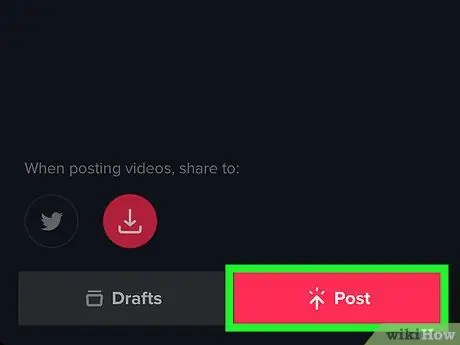
Step 10. Tap Publish
This way the video will be loaded.






