There are several ways to install new fonts on your computer. In this article you will find the method that's right for you.
Steps
Method 1 of 3: Windows 7
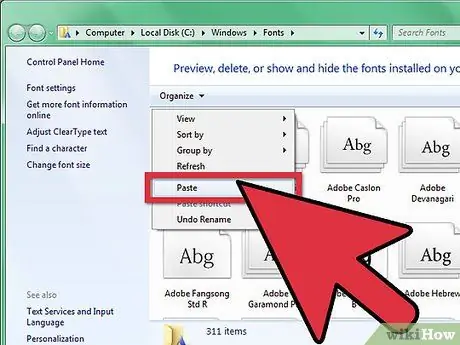
Step 1. Copy from its folder to the "Font Directory" (located in C:
Windows / Fonts) the new font.
- Navigate to Font directory and open it.
- In another window, open the new fonts folder.
- Drag the fonts from their folder to the Font directory.
-
If you want to install all the fonts contained in a folder, please follow the steps below:
- Type Ctrl-A to select all characters.
- Type Ctrl-C to copy all selected characters.
- Navigate to Font directory and press Ctrl-V to paste all characters.

Install Fonts on Your PC Step 2 Step 2. Open the font directly and install it
- Open the folder that contains the new font.
- Right-click the font file you want to install and select You open.
- On the screen Font preview that will appear, click the Install button at the top left of the window.

Install Fonts on Your PC Step 3 Step 3. Use a link
You can also choose fonts located in another directory, or even on another drive.
- In Font directory, click "Font Settings". You can also access it through Control Panel.
- Check the option Allow installation of fonts by linking.
-
Double-click on a character - next to the Install button there will be a checkbox Use link. Make sure it's checked for that character.
Note that if you remove that drive or directory, the font will not be available for your applications
Method 2 of 3: Windows Vista

Install Fonts on Your PC Step 4 Step 1. Open the font directly and install it
- Right-click the font you want to install.
- From the menu, select Install.

Install Fonts on Your PC Step 5 Step 2. Use the Control Panel
- Click the button Start, click Control Panel, click Appearance and personalization and then click Fonts.
- Click File, then click Install new font. If you don't see the menu File, press ALT.
- In the dialog box Add fonts, under Unit, click the drive that contains the font you want to install.
- Under Folders, double-click the folder containing the characters you want to add.
- Under Font list, click the character to add and then click Install.
Method 3 of 3: Windows XP

Install Fonts on Your PC Step 6 Step 1. Open Fonts
Click the button Start, click Control Panel, click Appearance and personalization.
- Under See also, click Fonts.
- On the menu File, click Install new font.
- In Unit, click the desired unit.
- In Folders, double click the folder containing the characters you want to add.
- In Font list, click the character to add and then click OK.
- To add all the characters listed, click Select all and click OK.
Advice
- Many of the font packs that can be downloaded from the Internet may be contained in compressed.zip files, to reduce the file size and speed up the download process. If you have downloaded a font in.zip format, you can "unzip" by double clicking on the font icon and follow the instructions on the screen.
- You can drag OpenType, TrueType, Type 1, and raster fonts from another location to add them to the Fonts folder. This only works if the font is not already in the Fonts folder.
- To add fonts from a network drive without using space on your computer, in the Add Fonts dialog box, clear the Copy Fonts to Fonts folder dialog box. This is only available when you install OpenType, TrueType, or raster fonts using the Install New Font option on the File menu.
- When installing new fonts, remember that each font will only work on the computer where you installed it. If you share with other Office documents or have thought about using or viewing your document on a different computer, it may happen that the new fonts don't appear the same on another computer. Text, formatted with a font that is not installed on a certain computer, will be displayed in Times New Roman or the default font.
- To make sure you can see the fonts on different computers as well, you can install the new font on the other computers; alternatively, if you are using a TrueType font in Word or Microsoft PowerPoint®, you can embed it in your document and save the font. Embedding fonts can increase the size of the document and may not work for some commercially restricted fonts. However, it's a good way to make sure your document with the new fonts doesn't change when you're working with more than one computer.






