This article explains how to buy Robux for Roblox on a computer, phone or tablet. Robux is a virtual currency used on the Roblox gaming platform. You can use it to acquire special skills and upgrade your avatar in the game.
Steps
Method 1 of 2: Using a Computer
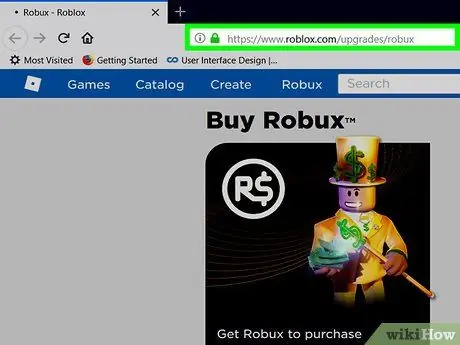
Step 1. Visit www.roblox.com/upgrades/robux using a browser
If you are not already logged in, click Log In in the top right corner of the page to log into your account.
- If you don't have a credit or debit card, you can pay cash at any store that sells Roblox or Razer Gold playing cards.
- Visit www.roblox.com/gamecards to find out if there are any Roblox card dealers near your home. You can also visit the section of the Razer Gold website (www.razer.com/store-finder) where you can search for the nearest retailers.
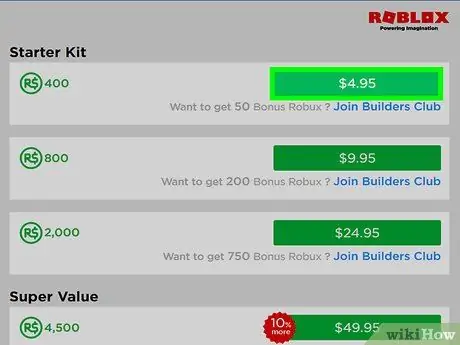
Step 2. Click on the price next to the amount of Robux you want to buy
This will direct you to the list of available payment methods.
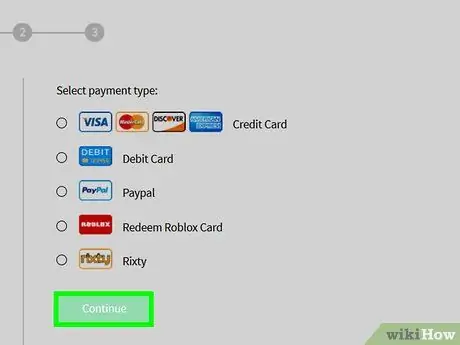
Step 3. Select a payment method and click Continue
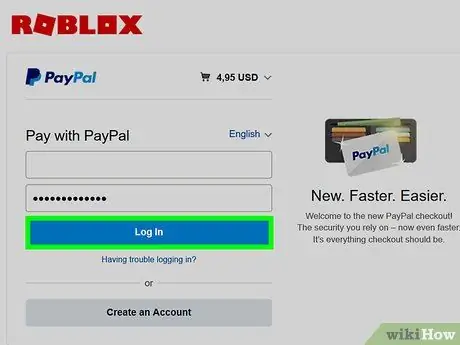
Step 4. Enter the data needed to make the payment
If you decide to pay with a credit or debit card, enter the requested information. If you are using a Roblox or Razer Gold card, enter the card PIN and click Redeem.
- If you have selected PayPal, follow the on-screen instructions to log into your account and complete the payment.
- If you are paying with a credit or debit card, you will also need to enter your email address.
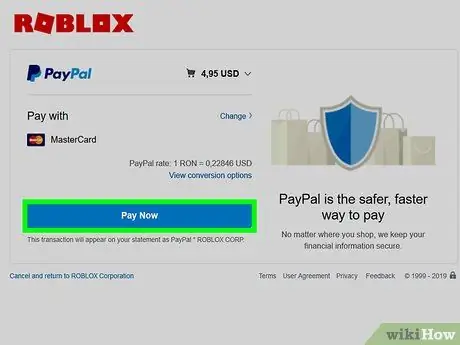
Step 5. Click on Pay now or Submit Order.
This green button is located under the payment information. Once the payment has been processed, the Robuxes will be added to your in-game account.
Method 2 of 2: Using a Phone or Tablet
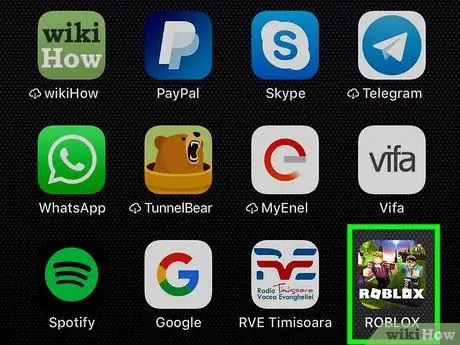
Step 1. Open Roblox on your Android, iPhone or iPad device
The icon depicts two characters from the video game with "Roblox" written inside. It is usually found on the Home screen or in the application menu.
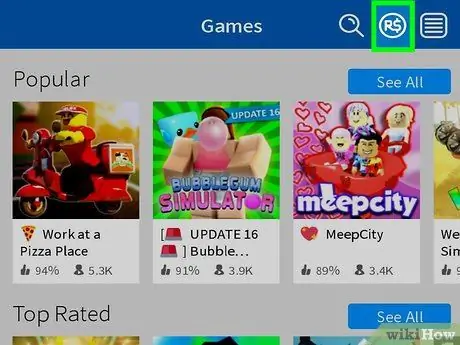
Step 2. Press the R $ icon
It is located in the upper right corner. Your current balance will appear at the top of the screen.
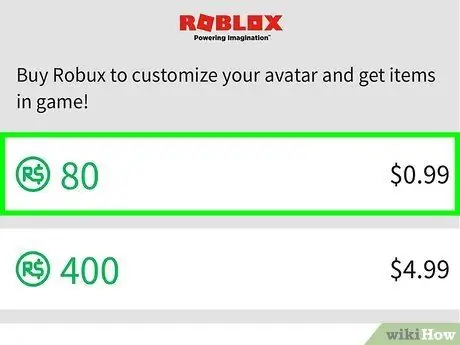
Step 3. Select the amount of Robux you want to buy
The price of each package is displayed next to the corresponding amount of Robux. A pop-up will appear asking you to confirm your purchase.
If you want to cancel the purchase, click on Cancel (iPhone / iPad) or the button to go back (Android).
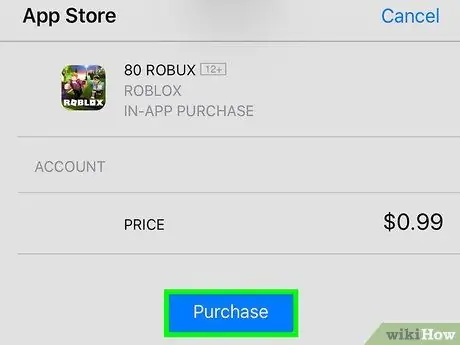
Step 4. Follow the on-screen instructions to pay the Robuxes
If you are using an Android device, the total will be charged to your Google Play account. If you use an iPhone or iPad, the total will be charged on the App Store. Once confirmed, the Robuxes will be added to your balance.






