This wikiHow teaches you how to import contacts to an Android device from an SD card or folder.
Steps
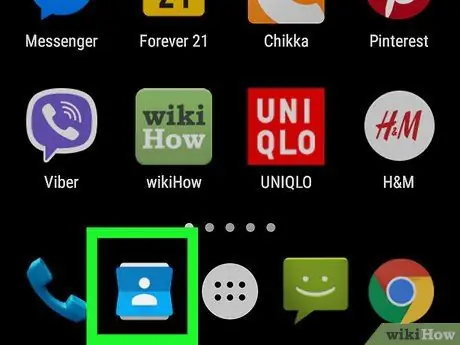
Step 1. Open the "Contacts" application on your device
It is usually found in the app drawer. The icon varies depending on the device, but usually depicts a human silhouette or an address book.
If your contacts are currently stored on another Android device, you'll need to export them first
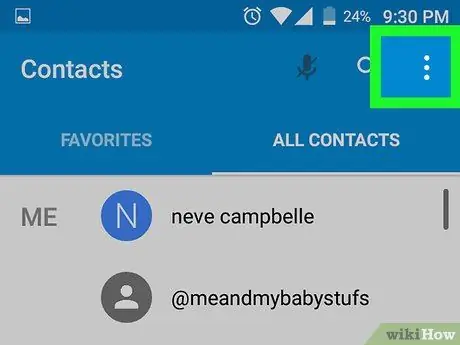
Step 2. Tap the menu icon
The location varies by device, but typically features three vertical dots (⁝) and is located in the top right corner.
Some devices have the menu button in the bottom right corner
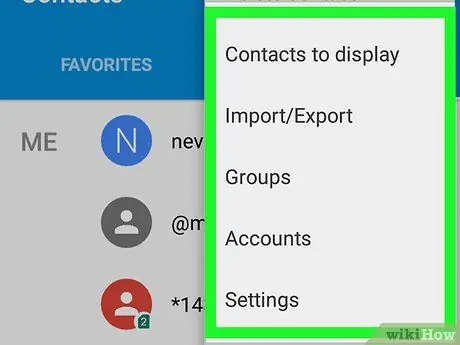
Step 3. Tap Manage contacts
If you don't see this option, read the next step.
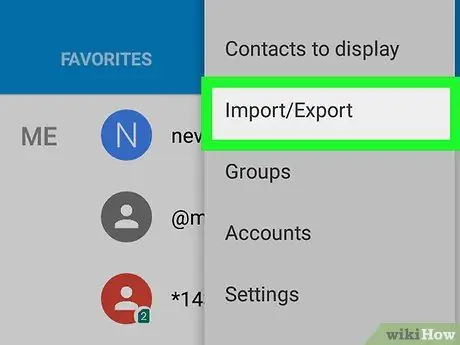
Step 4. Tap Import / Export
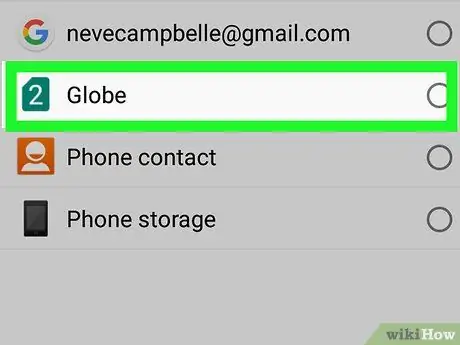
Step 5. Tap Import
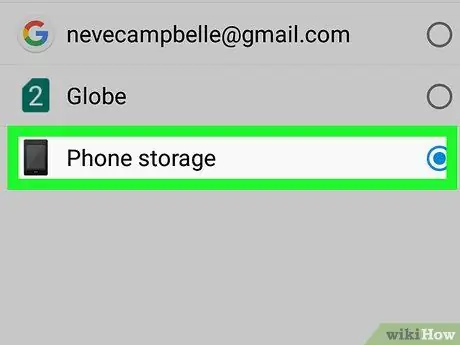
Step 6. Select the folder you want to import contacts from
Exact folder names vary by device, but these steps should help you find your contacts:
- If your contacts have been saved on your device's SIM card, select Import from SIM card;
- If your contacts have been saved to an SD card or to a folder in the device's internal memory, select Import from archive.
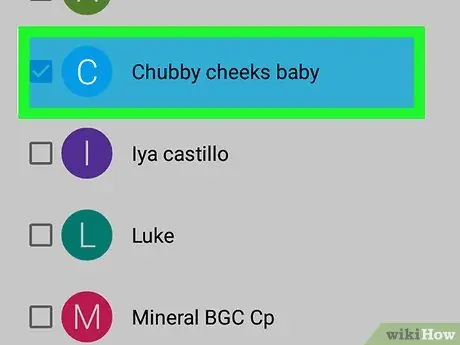
Step 7. Select a folder to import contacts
Select your Google account or device storage. This step usually starts the import process. Once completed, your contacts will appear in the "Contacts" or "People" application.
- Some devices allow you to select the contacts to import. Tap each person you want to add, then tap "Ok" in the top right corner.
- Importing contacts to your Google account is a big plus, as they will be available on all Android devices you own. In addition, it will be easy to access them if the mobile is lost or broken.






