This wikiHow teaches you how to change a contact's information (such as phone number or email address) on an Android device.
Steps
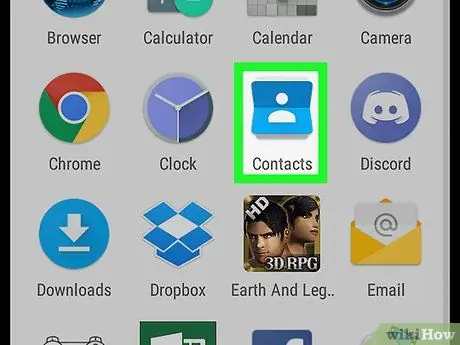
Step 1. Open the Contacts application
If you have the default Contacts or People app (Google), you will find a blue icon of a white human silhouette in the app drawer. The Contacts or People application from other devices (such as Samsung or Asus) may have a different icon.
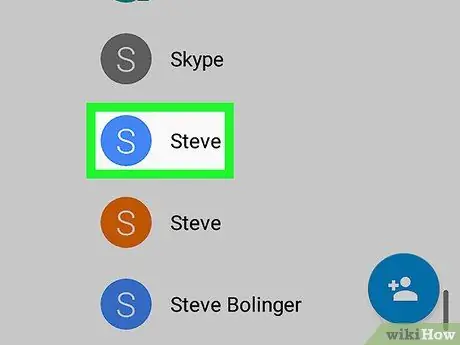
Step 2. Touch and hold the contact you want to edit
A pop-up window will appear.
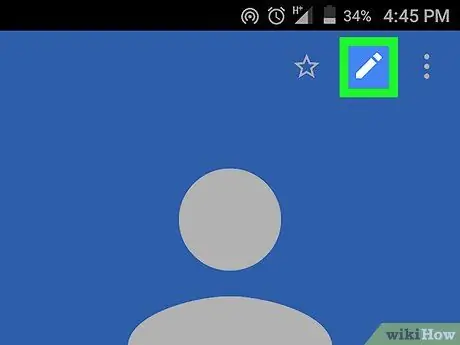
Step 3. Tap Edit Contact
If you don't see this option, you may need to tap "Contacts to view" first
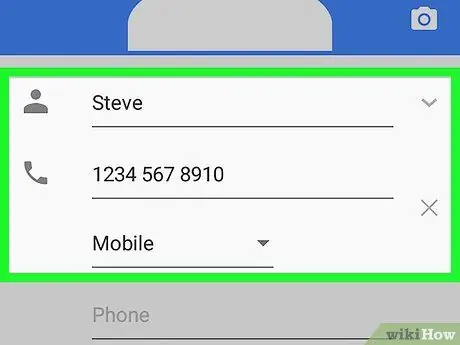
Step 4. Add or edit contact details
You will be able to change the phone number, name, email address and various other options. Just tap on the relevant text field and type in the new information.
To add another field (such as address, name or relationship), scroll down and tap "Add New Field". Select the type of field you want to add, then enter the information you want to see
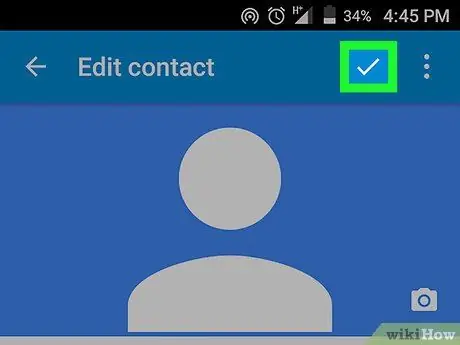
Step 5. Tap the check mark or Save
It is located at the top right. The contact will be updated immediately.






