This article explains how to copy a table from a website and paste it into an Excel spreadsheet without altering the original data using a desktop computer.
Steps
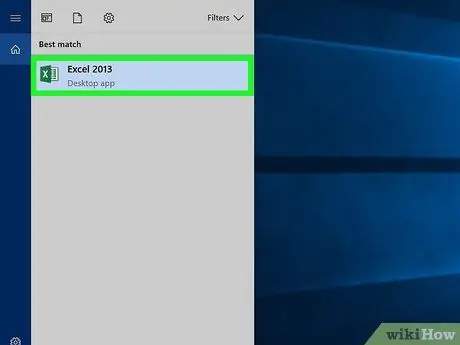
Step 1. Open an Excel file on your computer
Find the spreadsheet you want to edit on your computer and double-click on its name or icon to open it.
Alternatively, you can open Excel and create a blank spreadsheet by pressing the ⌘ Command + N (if using a Mac) or Control + N (on Windows) keys
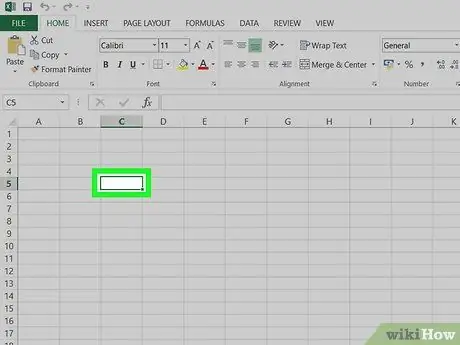
Step 2. Click on an empty cell within the spreadsheet
This will allow you to edit the contents of the selected cell.
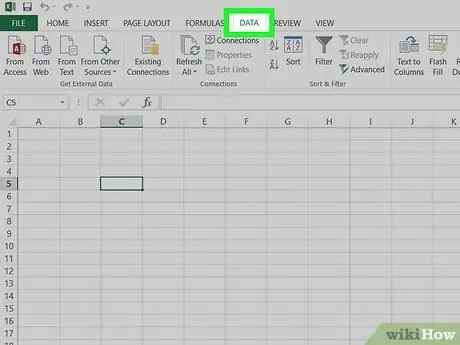
Step 3. Click on the Data tab
This button is located between "Formulas" and "Review" at the top of the program window. The "Data" toolbar will open.
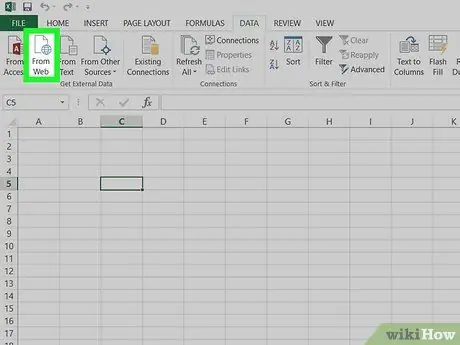
Step 4. In the toolbar, click From web
This option is located in the upper left corner of the bar.
This button opens a new pop-up titled "New Web Query". At this point, you will have the option to open a website within it
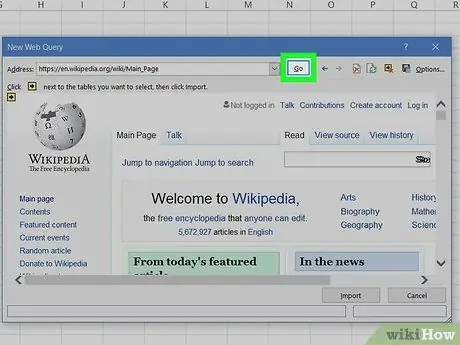
Step 5. Visit the website you want to import in the "New Web Query" window
Paste or write the site link in the address bar at the top of the window and click the "Go" button.
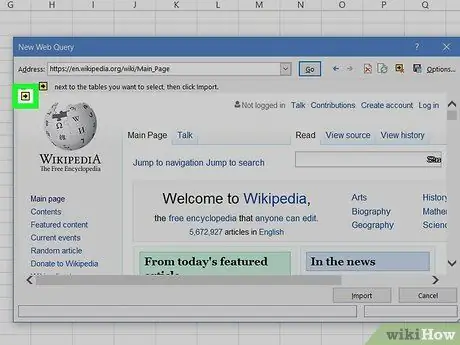
Step 6. Click the arrow icon next to the table you want to import
This button has a black arrow pointing right in a yellow box. You can see it next to each table on the page.
- Excel will automatically recognize the data tables on the website that you have opened and make the arrow icon appear next to each one.
- The arrow icon will be converted to a green check mark when you click on it.
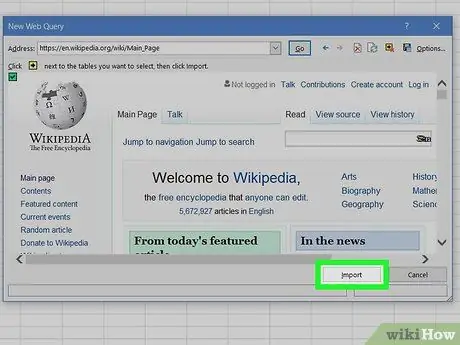
Step 7. Click on the Import button
It is located in the lower right corner and allows you to import all the tables selected from the site.
In the next window you can change the cell into which you will import the table
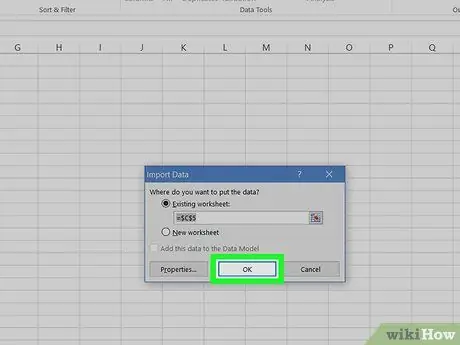
Step 8. Click Ok in the "Import data" window
In this way, all the selected tables will be imported; they will be pasted into the spreadsheet cell you selected.
- In this window you can select a different cell if you want to import the table elsewhere.
- Alternatively, you can select "In a new worksheet". This will create a new sheet in the document and the imported tables will be pasted into it.






