Even if you are convinced that your Twitter account is secure, changing your login password on a regular basis is one of the many activities recommended by experts to keep your personal data secure. You can change your Twitter login password via your account settings menu. You can also set a new password in case you have forgotten your current one.
Steps
Method 1 of 4: Use the Twitter website
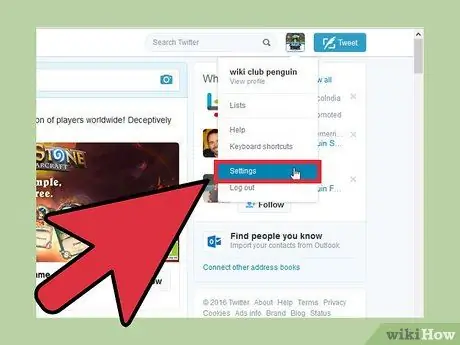
Step 1. Click your profile picture in the upper right corner of the page, then select "Settings"
This will bring up the menu for your account configuration settings.
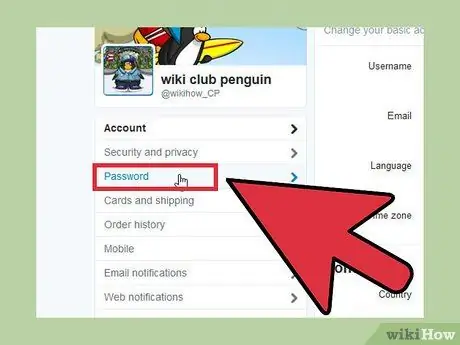
Step 2. Choose the "Password" tab from the menu on the left of the page that appeared
It is available in the "Security and Privacy" section.
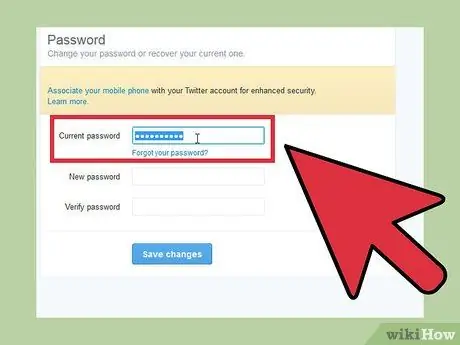
Step 3. Enter the current login password
To be able to change the current login password, you must first type it in the appropriate text field. If you don't remember it, skip to this section of the article.
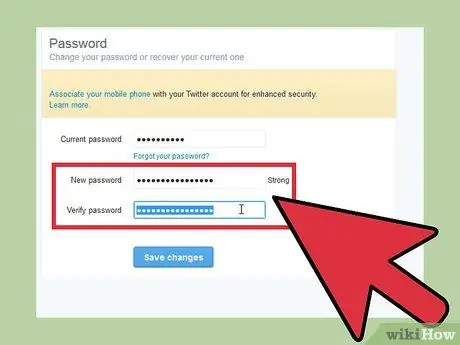
Step 4. Enter the new password you wish to use
To confirm that it is correct, you will have to type it twice.
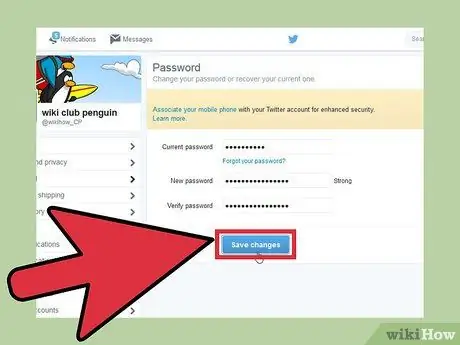
Step 5. When finished, press the "Save changes" button to store the new password
In this way the new password created will be immediately active.
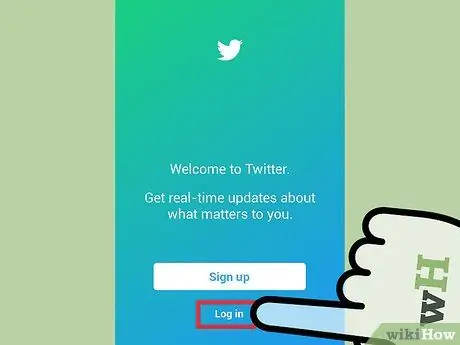
Step 6. Log into Twitter again from all your mobile devices
Changing your Twitter login password automatically disconnects your account from all devices you were logged in to. You will then be forced to log in again from these devices using the new password.
To facilitate login, you may have saved your old Twitter password in your internet browser. In this case, the next time you log in, you will be automatically logged out and you will have to enter the new one
Method 2 of 4: Using the Twitter Application for Android Devices
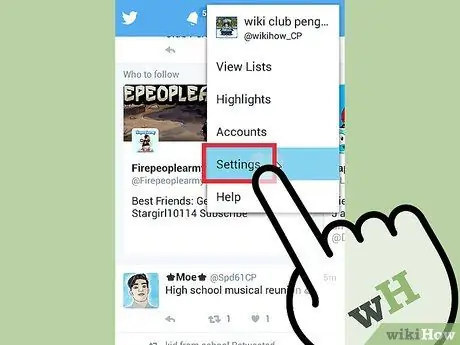
Step 1. Press the "Menu" button (⋮) and select the "Settings" item
This will bring up the Twitter app settings menu.
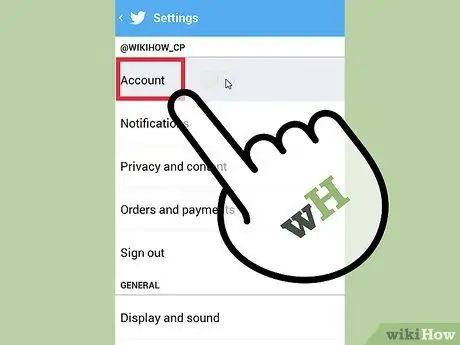
Step 2. Select the account whose password you want to change
If you have more than one profile associated with the Twitter application, you will see the list appear. Choose the account you want to create a new login password for.
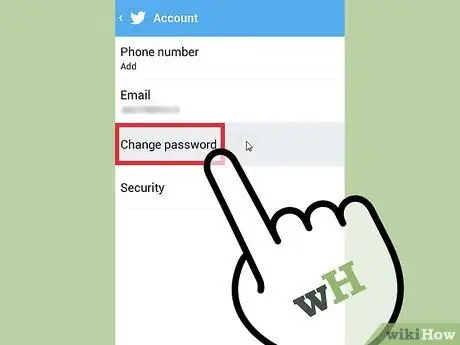
Step 3. Tap the "Change Password" option
It is available at the top of the "Account" section.
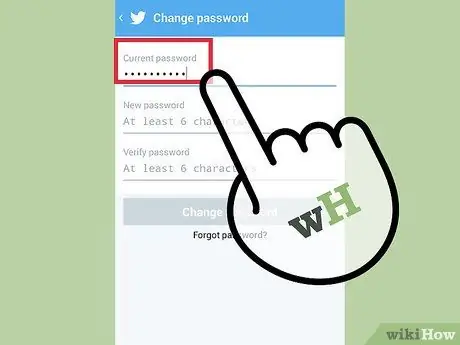
Step 4. Enter your current password
To be able to change the current login password, you must first type it in the appropriate text field. If you don't remember it, skip to this section of the article.
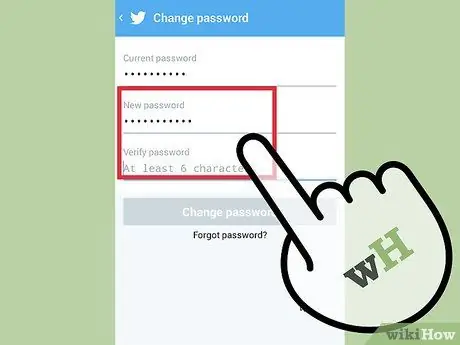
Step 5. Enter the new password
To confirm that it is correct, you will have to type it twice.
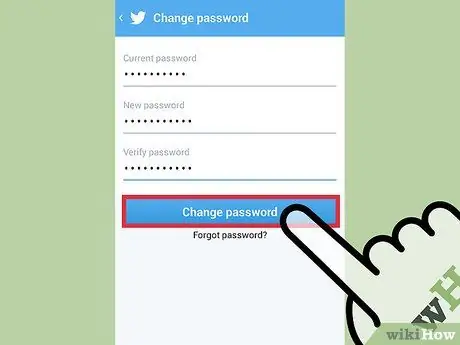
Step 6. When finished, press the "Save changes" button to store the new password
In this way the new password created will be immediately active. You will need to log in again on all devices previously linked to your Twitter account.
Method 3 of 4: Using the Twitter application for iPhone
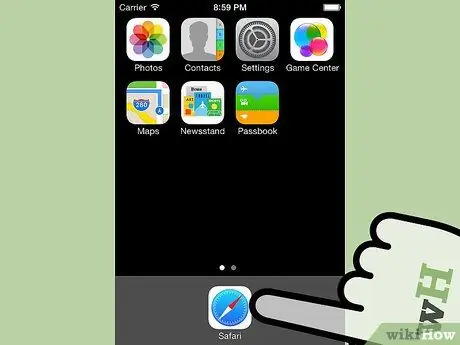
Step 1. Launch the iPhone internet browser and access the Twitter website
Using the Twitter application for iOS devices, it is not possible to change the login password. In order to do this, you must use the mobile version of the social network's website.
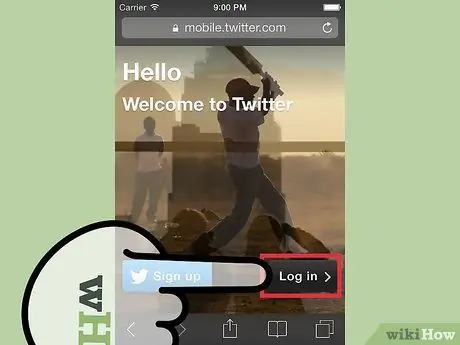
Step 2. Log into your Twitter account
If you're trying to change your Twitter login password because you can't remember it, check out this section of the article.
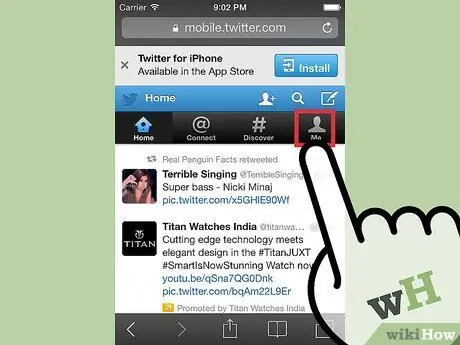
Step 3. Select the "Account" tab at the top of the page
Your Twitter profile will be displayed.
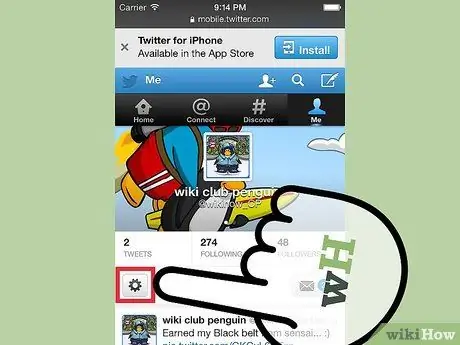
Step 4. Tap the gear icon next to your profile picture
A new menu will appear.
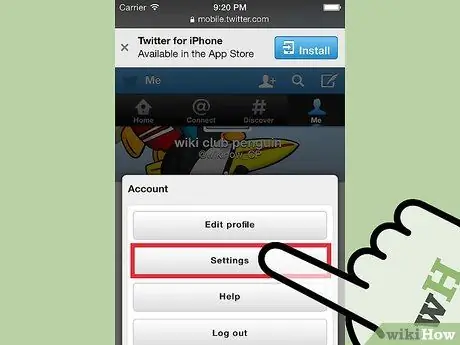
Step 5. Press the "Settings" button
You will be directed to your account settings page.
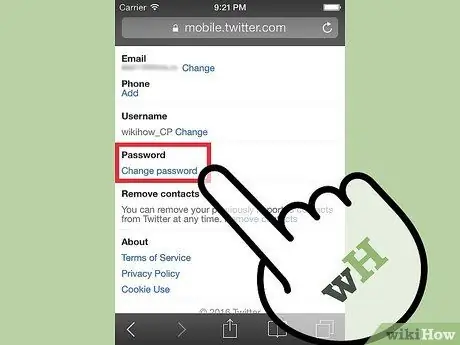
Step 6. Scroll down the list to locate and select the "Change Password" link
The login password reset form will appear.
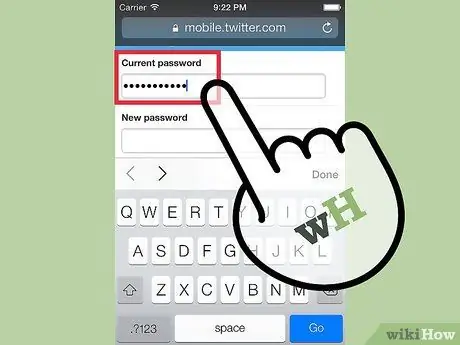
Step 7. Enter your current password
In order to change the current login password, you must first type it in the appropriate text field. If you don't remember it, skip to this section of the article.
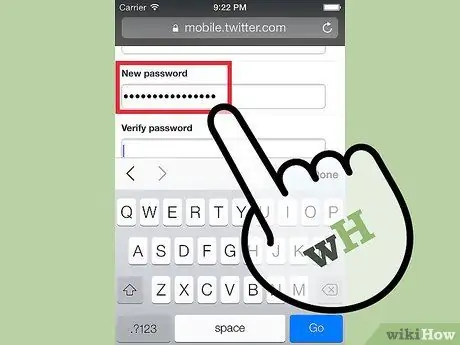
Step 8. Enter the new password
To confirm that it is correct, you will have to type it twice.
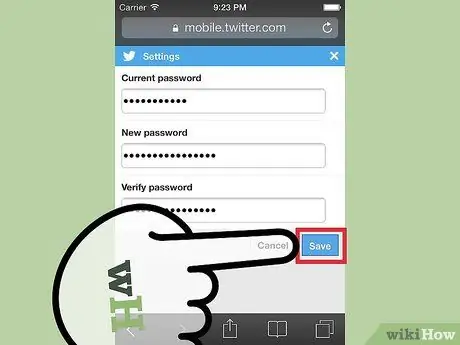
Step 9. When finished, press the "Save changes" button to store the new password
In this way the new password created will be immediately active. All devices connected to your Twitter account will be automatically disconnected.
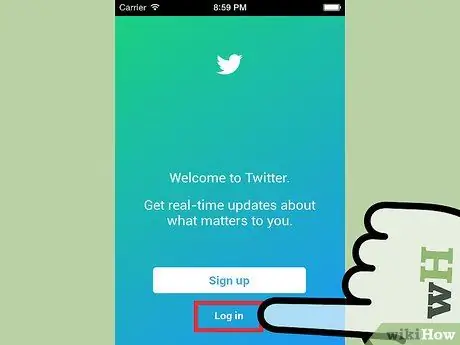
Step 10. Log in to the Twitter application using the new password
After changing your Twitter login password, you will need to launch the application again and log in to your account using the new password.
Method 4 of 4: Reset a Lost or Forgotten Password
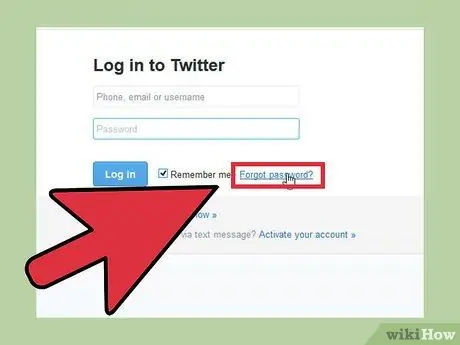
Step 1. Click on the link "Forgot your password?
"site on the login page. If you don't remember your Twitter login password, you can reset it using your computer or mobile application. Click the" Forgot your password? "link on the login page to start the login procedure reset If you are already logged in to your account, you will be logged out.
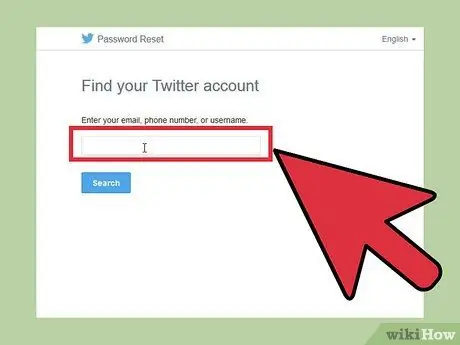
Step 2. Search for your Twitter account using the email address, username or phone number associated with it
You can only use the phone number if you have previously associated it with your account.
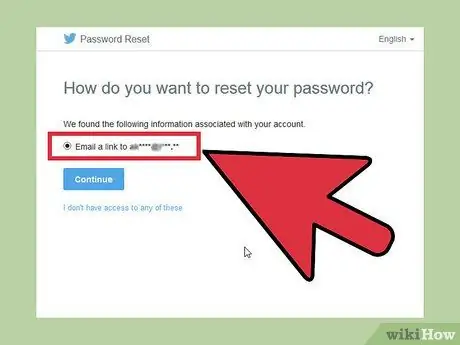
Step 3. Select the password reset method
Twitter offers two different methods to reset the login password; however, if you have not provided a valid phone number, you will only be able to use one. You can choose to receive an SMS from Twitter containing an identification code to the telephone number associated with your account or to receive an e-mail message to the e-mail address provided at registration, containing the link to the form to restore the password.
If you no longer have access to the mailbox associated with your Twitter account and have not provided a phone number, you have no way to reset your Twitter profile login password. In order to change the password in question, you must necessarily regain access to the e-mail address associated with your account
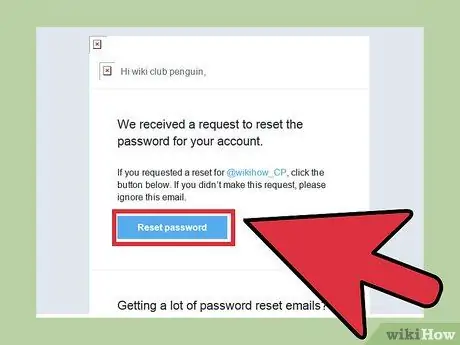
Step 4. Enter the code received via SMS in the appropriate text field or select the link to access the password reset page
If you have chosen to receive an SMS from Twitter, enter the content code to be able to access the password change procedure. If you have chosen to be contacted by email, select the link contained in the message to be redirected to the password reset page. If you use a Gmail email address, this type of email may appear in the "Updates" section of your account.
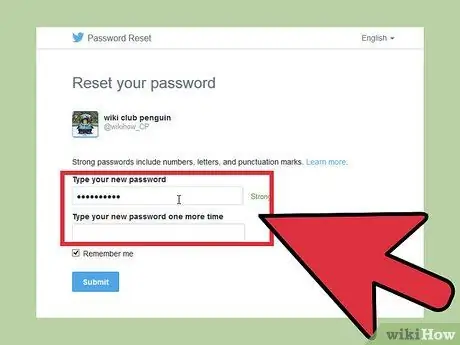
Step 5. Enter the new password
At this point you will be able to create a new password to access your Twitter account. When finished, all devices currently linked to your account will be automatically disconnected. Use the new password to log in again.






