There are various reasons why you may find yourself needing to change the password of your Netgear router: for prevention, to prevent access by someone who has discovered the password, because you think the other is inappropriate, and so on. If you've forgotten your original password, though, you'll need to reset the router to factory settings. Otherwise, follow one of the other steps listed in this guide.
Steps
Method 1 of 3: On Netgear Genie Series Routers
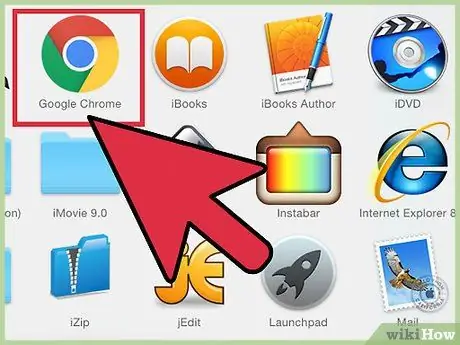
Step 1. Open the Internet browser on your computer
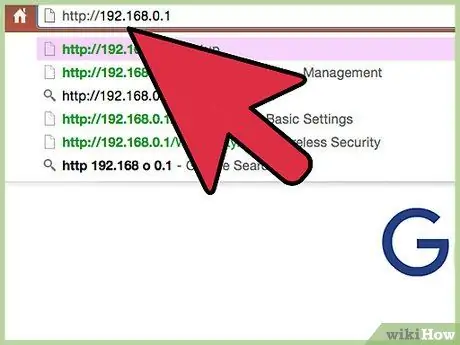
Step 2. Type one of the following URLs into your browser's address bar:
URL 1, URL 2, URL 3, or URL 4
If you had changed the login URL to your modem among those mentioned above, you would be prompted to enter the one you created
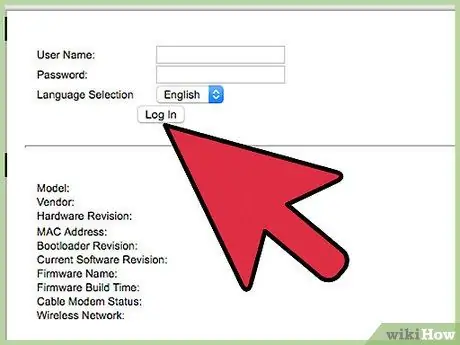
Step 3. Enter your router's username and password
The defaults on the Netgear Genie are "admin" and "password". The user interface of your Netgear Genie router will now appear.
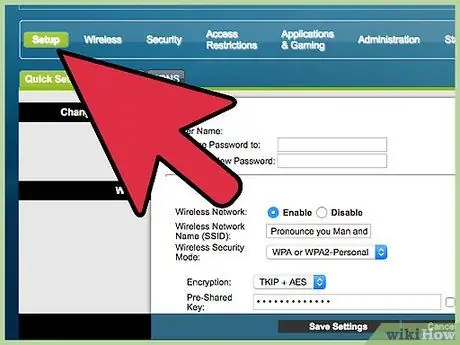
Step 4. Click on the "Advanced" tab and then on the "Configuration" tab in the left menu
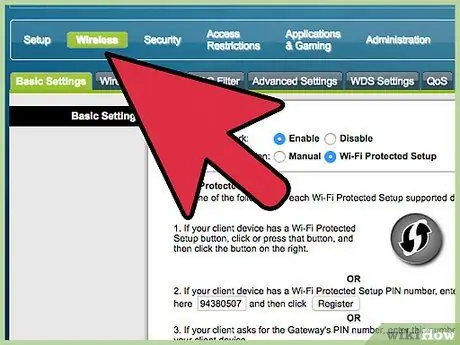
Step 5. Click on "Wireless Configuration"
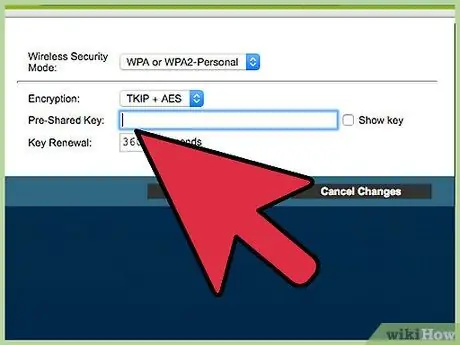
Step 6. Clear the current password, next to the field labeled "Secret Word" under the "Security Options" section
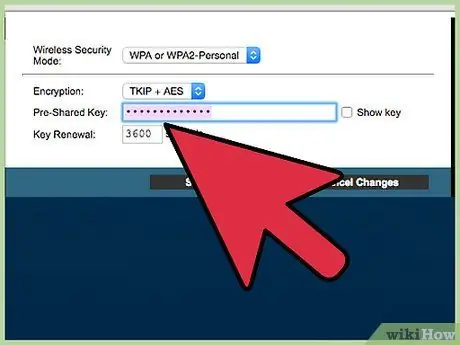
Step 7. Type in a new password of your choice, then click "Apply" in the Wireless window
The password for your Netgear Genie router has been changed.
If you have a dual router with 2.4 Ghz and 5Ghz wireless band, you will need to change the password for each respective section, in the "Security Options"
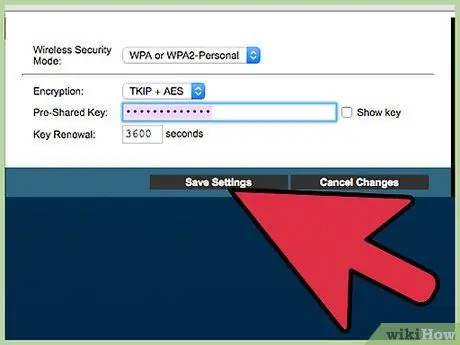
Step 8. Exit the router interface
If you had wireless devices connected to the router, you will need to make a new connection using the new username and password..
Method 2 of 3: Change the Password on Older Netgear Routers
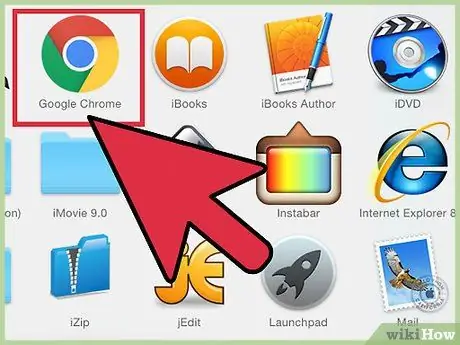
Step 1. Open any internet browser on your computer
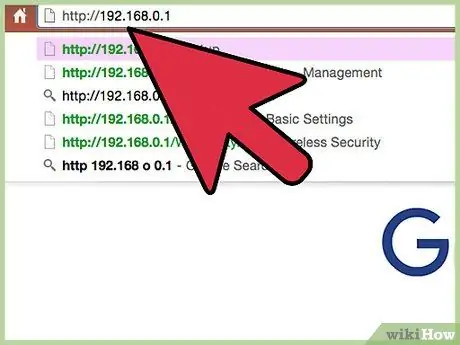
Step 2. Enter one of the following URLs in your browser's address bar:
URL 1, URL 2, URL 3, or URL 4.
If you have changed the URL to access the router, you will need to enter the one you created
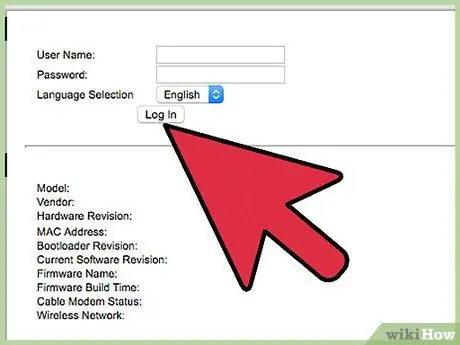
Step 3. Enter the router's current username and password
The default login details of Netgear routers are "admin" and "password". The "SmartWizard" will appear.
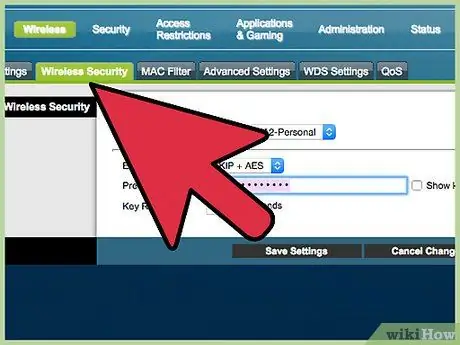
Step 4. Click on "Wireless Settings" located under "Configuration" in the left panel of the SmartWizard
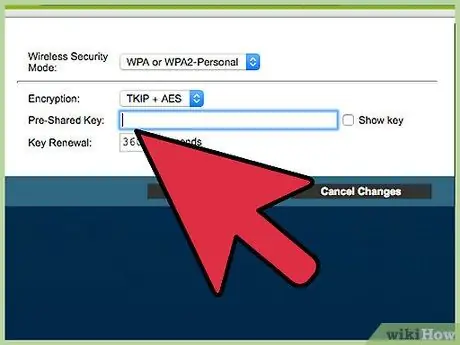
Step 5. Delete the current password from the field labeled "Secret Word", under the "Security Options"
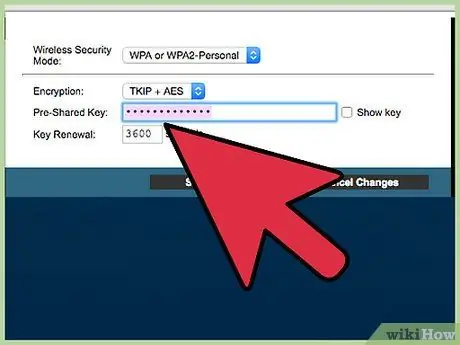
Step 6. Enter a new password of your choice in the "Secret Word" field
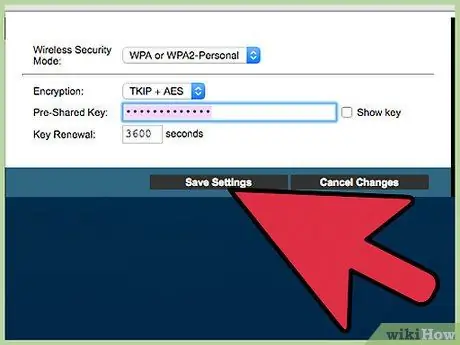
Step 7. Click the "Apply" button at the bottom of the window, and click "Exit"
Your router's password has been changed..
Method 3 of 3: Reset the Netgear Router to Factory Settings
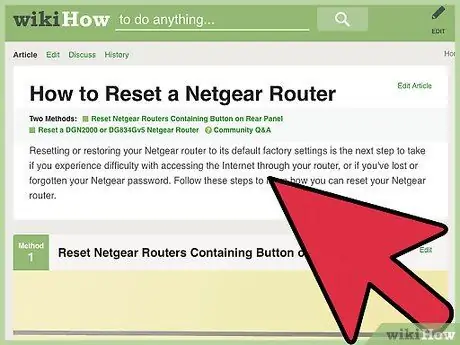
Step 1. Examine the router and look for a button called "Reset" or "Restore Factory Settings"
Sometimes, the button may be placed on the back of the router without any label.
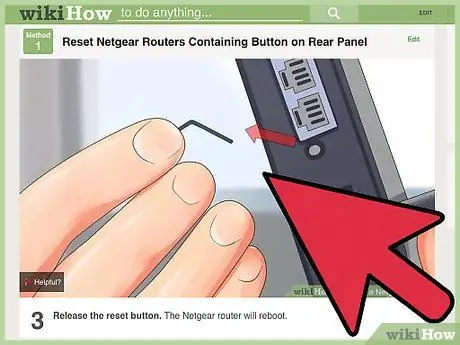
Step 2. Press and hold the reset button with your finger or a paper clip
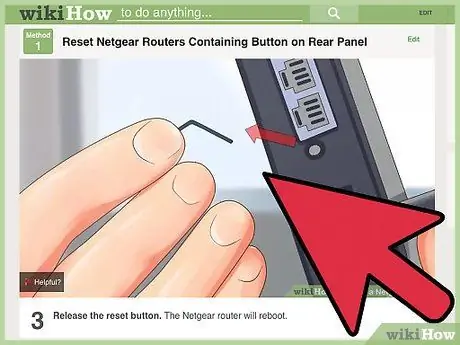
Step 3. Keep pressing the reset button until the "Power" or "Test" lights start flashing
It may take about twenty seconds.
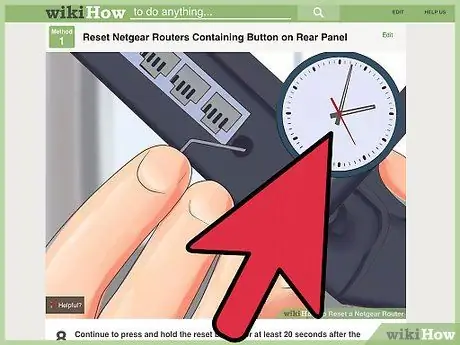
Step 4. Wait for the router to reboot completely
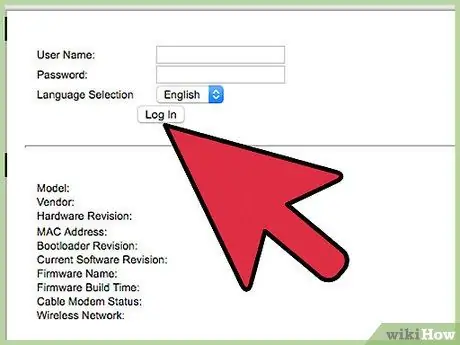
Step 5. Log in using the router's default username and password
A configuration menu will appear from which you can change the password by following the methods above..






