This article explains how to disable the "Zoom" function of an iPhone. By default of the operating system, this feature is disabled and is different from the one that allows you to zoom in on images and web pages using your index finger and thumb.
Steps
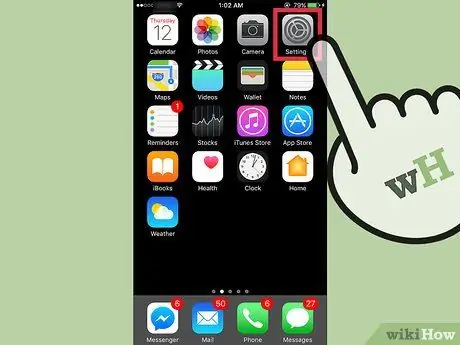
Step 1. Launch the Settings app
It features a gray gear icon. It is usually located on the home screen of the device.
In some cases the Settings app is present inside a folder called "Utilities"
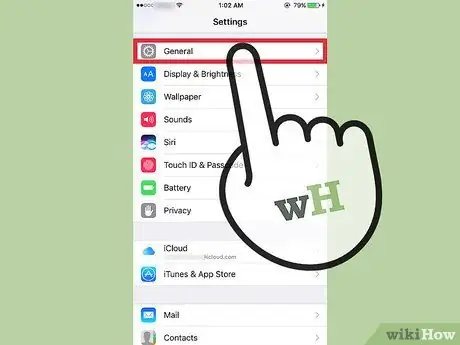
Step 2. Scroll down the menu that appeared and select the General item
It is located within the third group of options in the "Settings" menu.
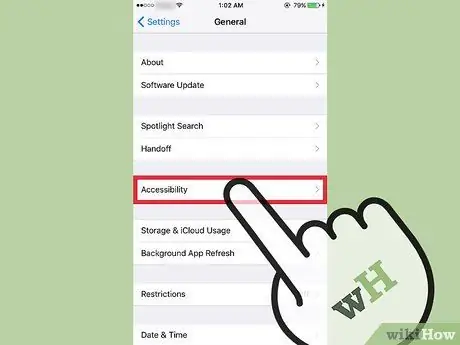
Step 3. Scroll down the page to be able to choose the Accessibility option
It is listed within the third group of "General" menu items.
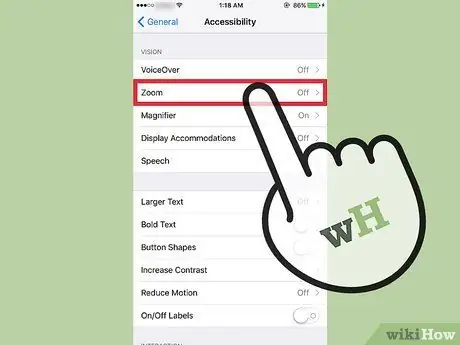
Step 4. Tap the Zoom item
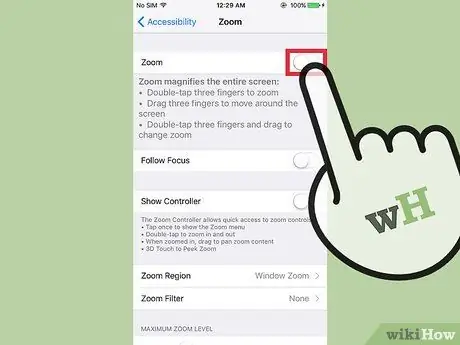
Step 5. Now deactivate the Zoom slider by moving it to the left
All zoom-related features, including finger gestures that allow you to activate them, will be disabled. If the screen zoom is currently active it will be immediately deactivated.






