You can completely disable your iPhone's News app from your phone's Restrictions menu, located in the General section of Settings. You can also turn off app notifications, or remove news from the results of the iPhone's Spotlight search feature.
Steps
Part 1 of 3: Disabling the App

Step 1. Open the iPhone Settings app
If you want to stop using the News app altogether, you can turn it off completely. This will hide it from your phone's Home screen.
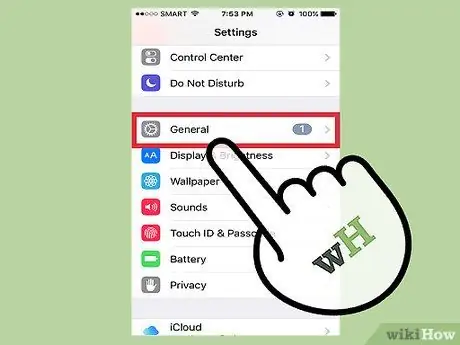
Step 2. Select "General", then "Restrictions"
If you have previously enabled some restrictions, you will be asked for the access code.
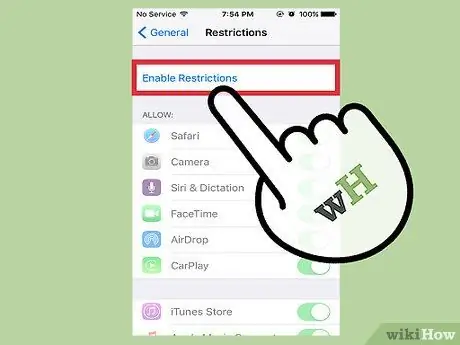
Step 3. Switch the "Enable Restrictions" button to On
You will be asked to create a special access code for restrictions, which you will need to enter each time you want to make changes to these settings.
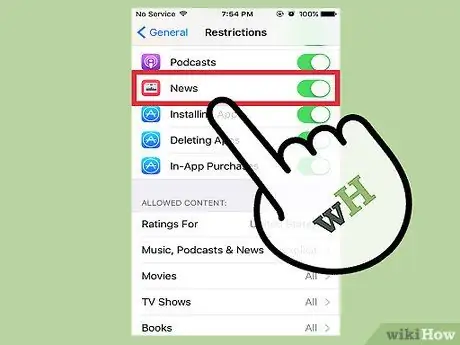
Step 4. Find "News" in the app list
It is usually found in the second group from above.
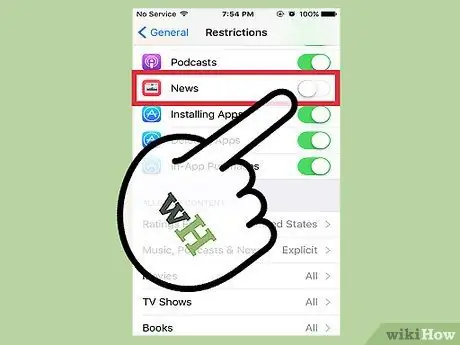
Step 5. Disable "News"
This deactivates the application and hides it from your Home screen. If you want to use it in the future, you will need to activate it again from this menu.
This will disable the News app and you will no longer see it on the Home screen; however, you will continue to find the news in Spotlight search results. Read Remove News from Search Results below for more details
Part 2 of 3: Disabling News Notifications

Step 1. Open the iPhone Settings app
If you no longer want to receive any notifications from the News app, but want to continue using it, you can turn off notifications in the Settings app.
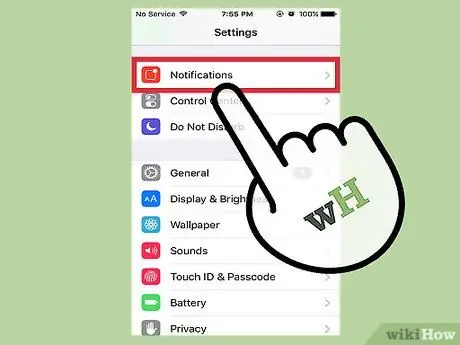
Step 2. Press "Notifications" in the "Settings" app
From here you can check the iPhone notification settings.
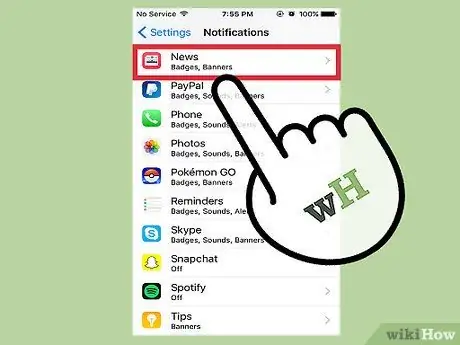
Step 3. Press "News" in the "Notification Style" section
The News app notification settings will open.
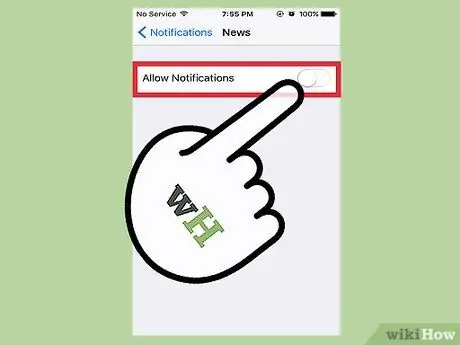
Step 4. Switch the "Allow Notifications" button to Off
News app notifications will be completely disabled.
Part 3 of 3: Removing News from Search Results

Step 1. Open the iPhone Settings app
If you don't want to see news in your phone's search results, you can turn off this feature in the Spotlight search settings.
This does not remove the News app from the iPhone and does not disable its notifications; it only serves to remove news from the Spotlight search screen. Read the previous section for more details on how to completely disable the News app
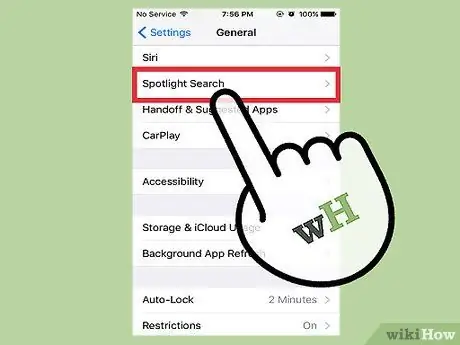
Step 2. Select "General", then "Spotlight Search"
All the apps that can be displayed in the search results will appear.
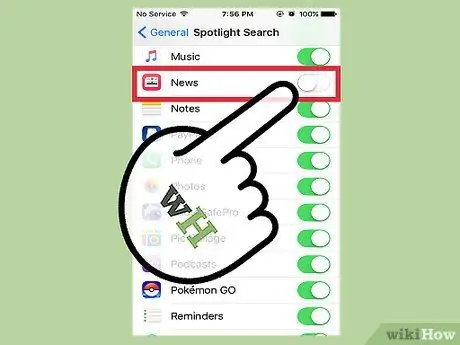
Step 3. Disable "News"
In this way, the news will no longer appear in the Spotlight search.
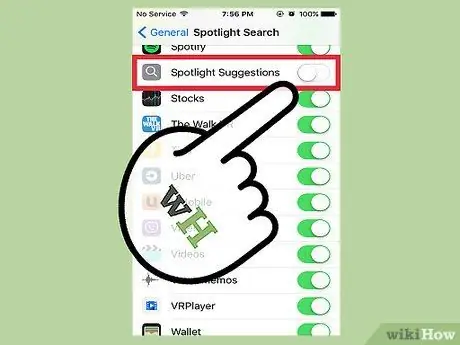
Step 4. Also disable "Spotlight Suggestions"
This prevents Spotlight from showing you news from the internet. Don't worry, the search service will still find all your documents and suggested apps.

Step 5. Open Spotlight Search to confirm that the news is no longer present
Swipe down from the center of the Home screen, or swipe your finger across the screen from left to right. You should no longer see any news in Spotlight Search.






