This article explains how you can send a message to multiple WhatsApp contacts using different methods on both Android devices and iPhone or iPad. If you need several people to be able to communicate with each other within a WhatsApp chat, you can create a group that can be composed of a maximum of 256 users. If, on the other hand, you need to send a message to several people without them knowing who it was sent to besides them, you can create a broadcast list. Alternatively, if you want to forward a message that you find interesting or funny to your closest friends, you can use WhatsApp's message forwarding feature.
Steps
Method 1 of 5: Create a Group Chat on iPhone or iPad
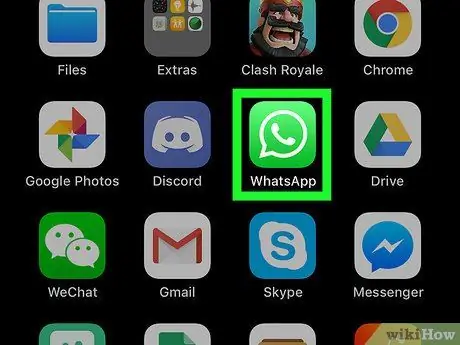
Step 1. Launch the WhatsApp app on the iOS device
It is characterized by a green and white cartoon icon with a telephone handset inside.
- Group chats allow you to send a message to several people at the same time. Chat members are also able to reply to all messages that are sent to the group.
- If you need the recipients of your message not to know who the message was sent to other than themselves, you can use broadcast lists by referring to this method of the article.
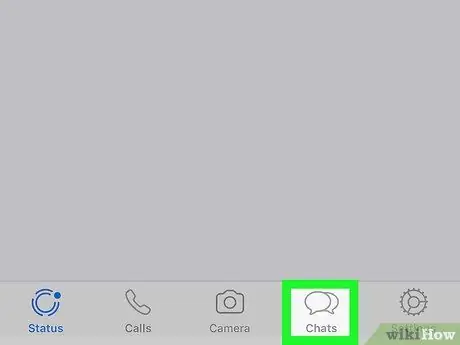
Step 2. Select the Chat tab
It features an icon depicting two overlapping speech bubbles and is located in the lower right corner of the screen.
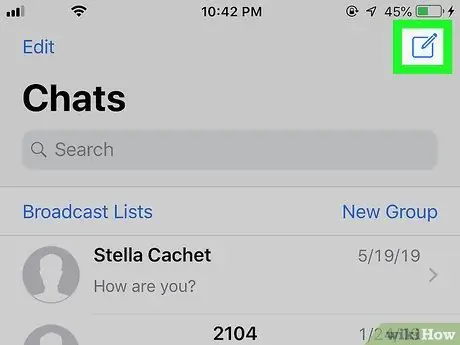
Step 3. Tap the icon to create a new chat
It is characterized by a stylized sheet of paper and a pencil; you will find it in the upper right corner of the screen.
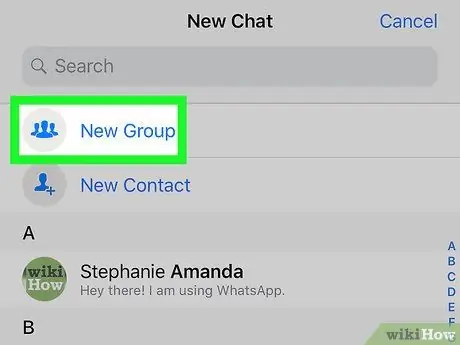
Step 4. Select the New Group option
It is visible at the top of the contact list (below the search bar).
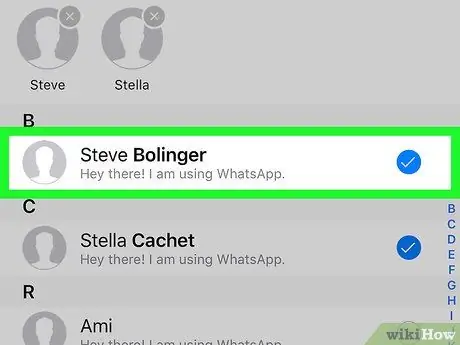
Step 5. Select the people you want to add to the group
Tap one of the contacts to add to the group. A white check mark will appear next to the name on a blue background. Remember that a group can consist of a maximum of 256 people.
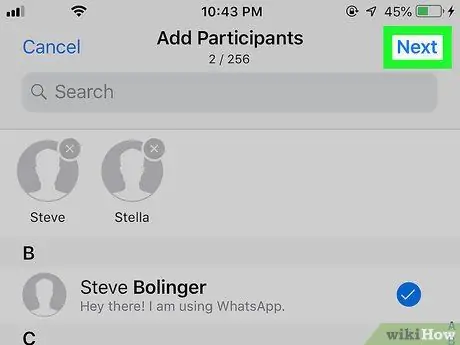
Step 6. Press the Next button
It is located in the upper right corner of the screen.
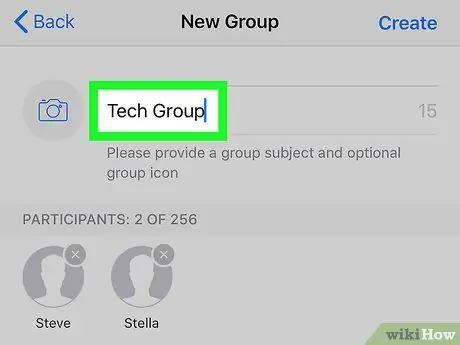
Step 7. Enter the "theme" of the group
It represents the name that the group will have and can be composed of a maximum of 25 characters.
If you need to use a particular image that distinguishes the chat of this group, tap the camera icon located in the upper left corner and select an image from the smartphone or tablet gallery
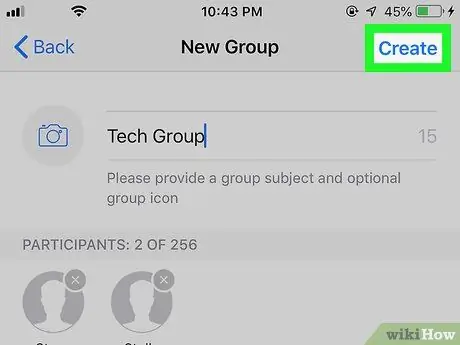
Step 8. Press the Create button
It is located in the upper right corner of the screen.
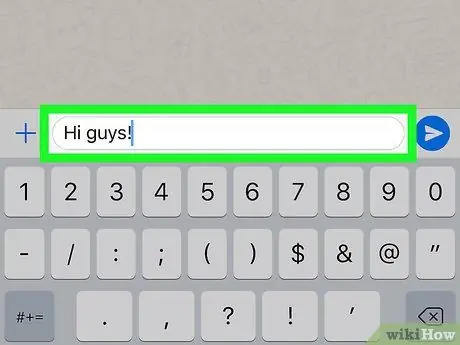
Step 9. Compose a message
To start typing text, tap the input area visible at the bottom of the screen.
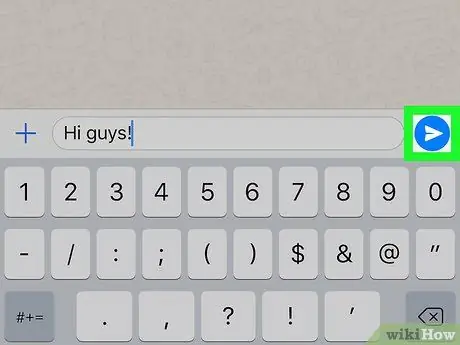
Step 10. Tap the "Send" icon
It features a stylized blue and white paper plane located in the lower right corner of the screen. The message you typed will automatically be sent to all group members.
- Members of a group chat can leave it at any time.
- Messages that are sent by users you've blocked will still appear in the group chat.
Method 2 of 5: Create a Group Chat on Android Devices
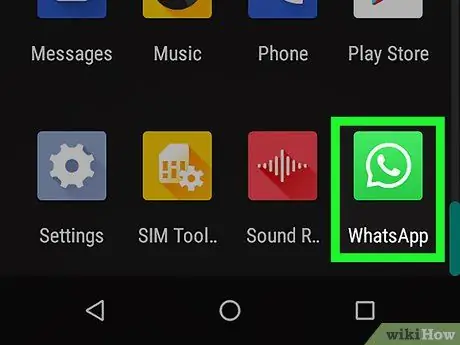
Step 1. Launch the WhatsApp app on your Android device
It is characterized by a green and white cartoon icon with a telephone handset inside.
- Group chats allow you to send a message to several people at the same time. Chat members are also able to reply to all messages that are sent to the group.
- If you need the recipients of your message not to know who the message was sent to other than themselves, you can use broadcast lists by referring to this article method.
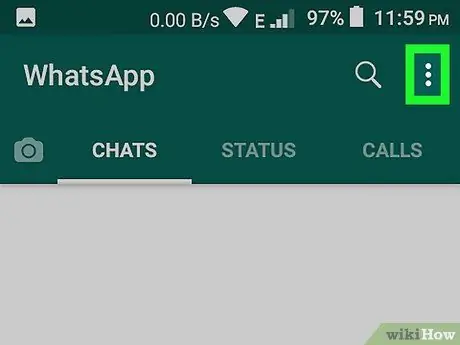
Step 2. Press the Menu button ⁝
It features an icon depicting three vertically aligned dots and is located in the upper right corner of the screen.
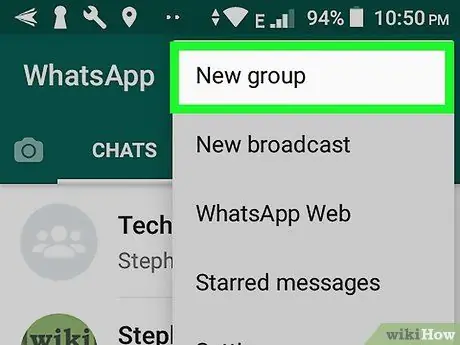
Step 3. Select the New Group option from the menu that appeared
The WhatsApp contact list will be displayed.
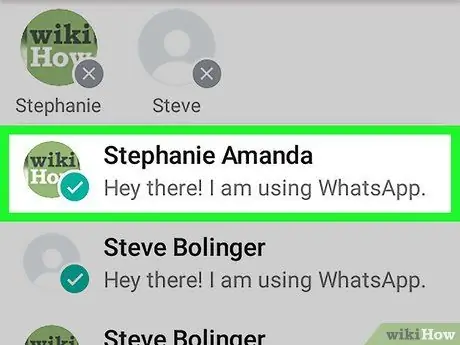
Step 4. Select the people you want to add to the group
Remember that a group can consist of a maximum of 256 people. Tap one of the contacts you want to add to the group. A white check mark will appear on a green background next to your name on your profile picture.
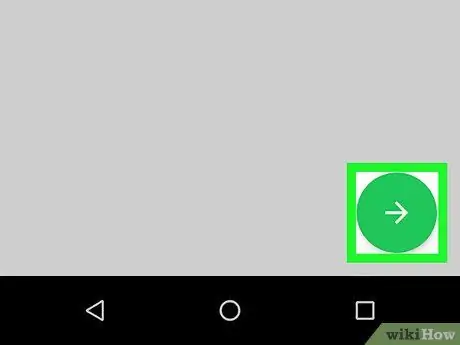
Step 5. Tap the green arrow icon
This will store the list of users who are part of the group.
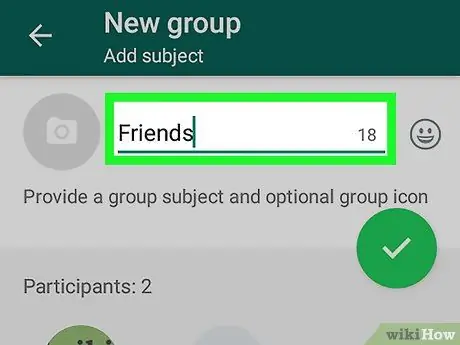
Step 6. Enter the "theme" of the group
It represents the name that the group will have and can be composed of a maximum of 25 characters.
If you need to use a particular image that distinguishes the chat of this group, tap the camera icon located in the upper left corner and select an image from the smartphone or tablet gallery
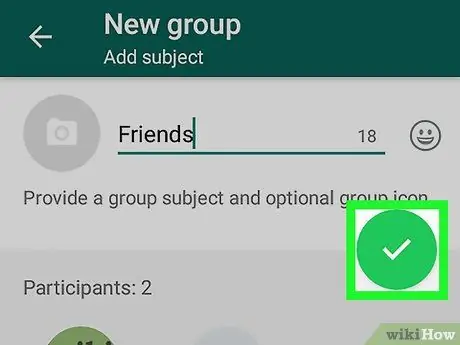
Step 7. Tap the green check mark icon
The group will be created with the members you have chosen.
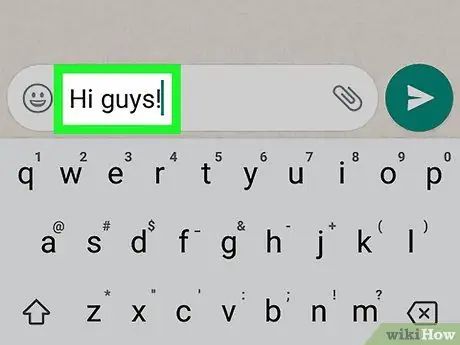
Step 8. Compose a message
To start typing text, tap the input area visible at the bottom of the screen.
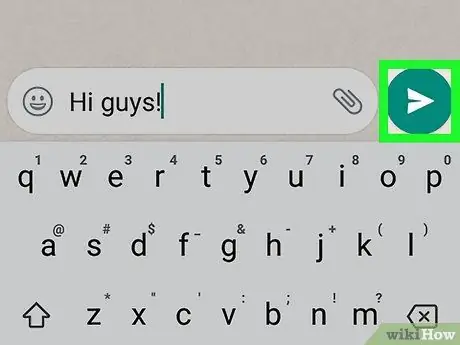
Step 9. Tap the "Send" icon
It features a stylized green and white paper area located in the lower right corner of the screen. The message you typed will automatically be sent to all group members.
- Messages that are sent by users you've blocked will still appear in the group chat.
- Members of a group chat can leave it at any time.
Method 3 of 5: Create a Broadcast List on iPhone or iPad
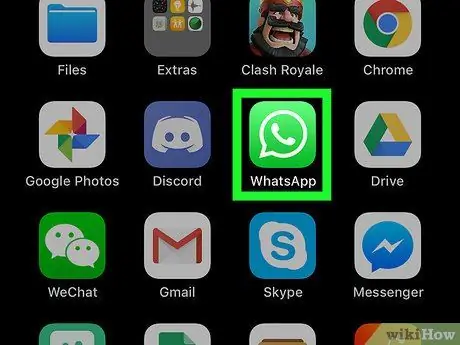
Step 1. Launch the WhatsApp app on the iOS device
It is characterized by a green and white cartoon icon with a telephone handset inside. A broadcast list allows you to send a message to multiple people at the same time without the need to create a group chat.
- Sending a broadcast message is the same as manually sending the same message to different people. In this way, individual chats will be created, one for each contact you sent the message to, rather than a single chat as in the case of groups. It is for this reason that the recipients of your broadcast message will not know how many people you have sent it to besides them.
- Remember that only contacts who have your number in their address book will receive messages sent via broadcast lists.
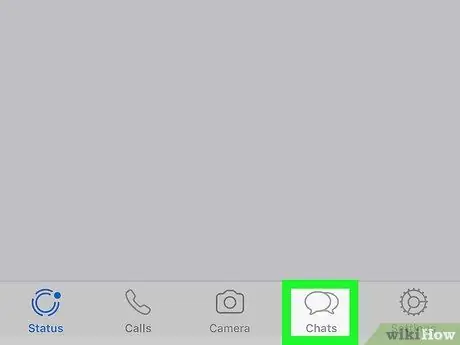
Step 2. Select the Chat tab
It features an icon depicting two overlapping speech bubbles and is located in the lower right corner of the screen.
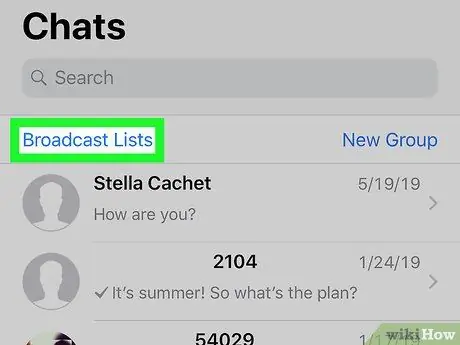
Step 3. Choose the Broadcast Lists item
It is listed under the "Chat" tab, near the upper left corner of the screen.
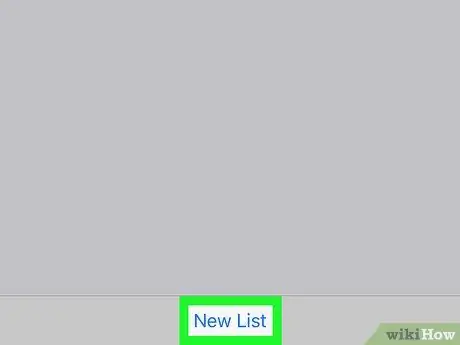
Step 4. Select the New List option
It is visible at the bottom of the screen. The WhatsApp contact list will be displayed.
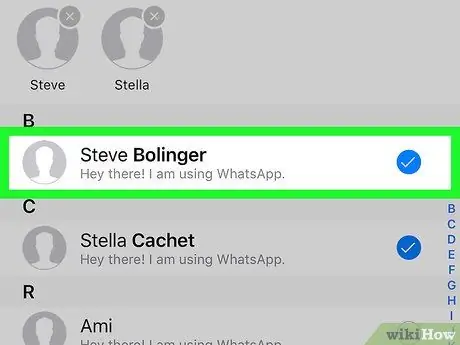
Step 5. Select the people you want to add to the broadcast list
Tap one of the contacts you want to add to the list. A white check mark will appear next to the name on a blue background. Remember that you can add up to 256 contacts to a broadcast list.
The users you add to the list will not receive any notification, unlike what happens in the case of a group chat
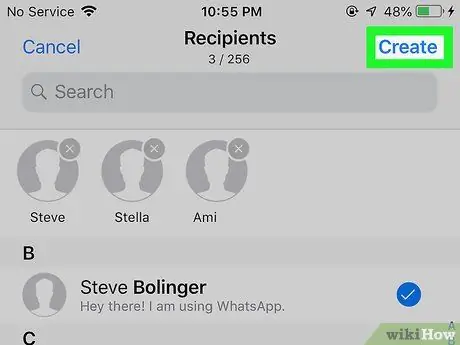
Step 6. Press the Create button
It is located in the upper right corner of the screen. The broadcast list will be created with the contacts you have chosen and you can compose a new message.
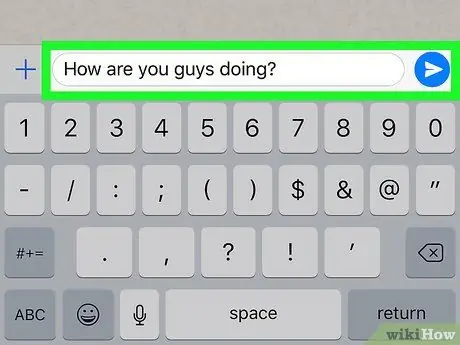
Step 7. Write your message and send it by pressing the "Send" icon
Within the white text field visible at the bottom of the screen you can type your message. The "Send" icon features a blue and white paper airplane; you will find it in the lower right corner of the screen. The message you composed will be sent to all members of the created broadcast list.
Method 4 of 5: Create a Broadcast List on Android Devices
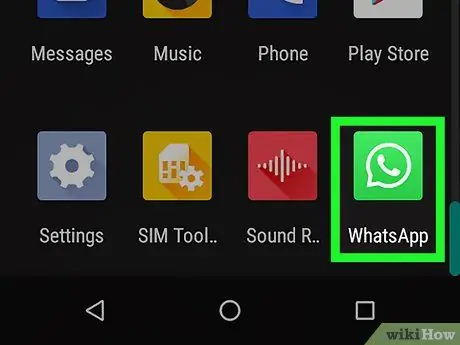
Step 1. Launch the WhatsApp app on your Android device
It is characterized by a green and white cartoon icon with a telephone handset inside. A broadcast list allows you to send a message to multiple people at the same time without the need to create a group chat. In this case, a single chat will be created for each of the members of the list.
- Sending a broadcast message is the same as manually sending the same message to different people. This will create individual chats, one for each contact you sent the message to instead of a single chat as in the case of groups. It is for this reason that the recipients of your broadcast message will not know how many people you have sent it to besides them.
- Remember that only contacts who have your number in their address book will receive messages sent via broadcast lists.
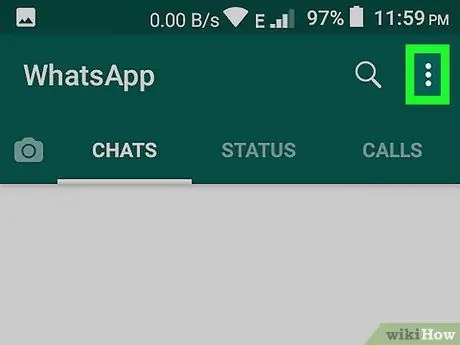
Step 2. Press the Menu button ⁝
It features an icon depicting three vertically aligned dots and is located in the upper right corner of the screen.
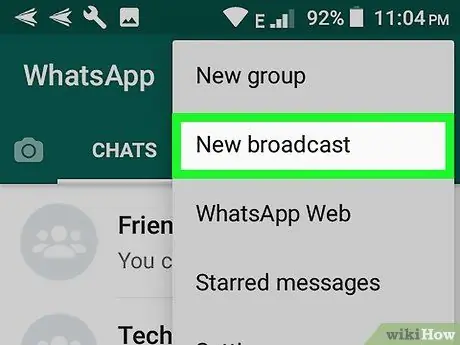
Step 3. Choose the New Broadcast option from the menu that appeared
The WhatsApp contact list will be displayed.
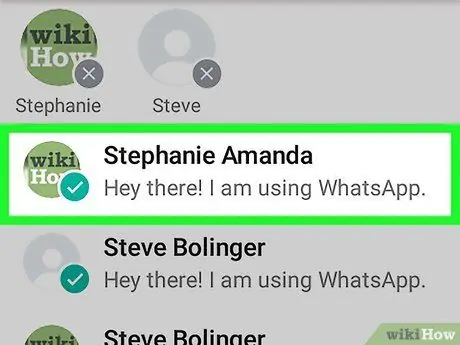
Step 4. Select the people you want to add to the broadcast list
Tap one of the contacts you want to add to the list. A white check mark will appear on a green background next to your name on your profile picture. Remember that you can add up to 256 contacts to a broadcast list.
The users you add to the list will not receive any notification, unlike what happens in the case of a group chat
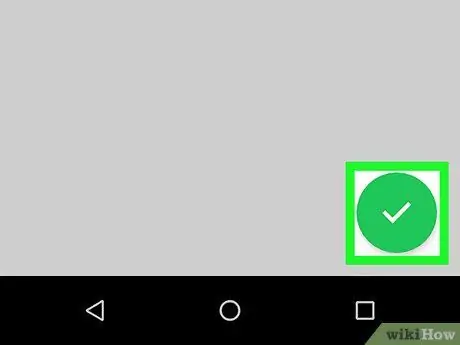
Step 5. Tap the green check mark icon
The broadcast list will be created with the contacts you have chosen and you will have the possibility to compose a new message.
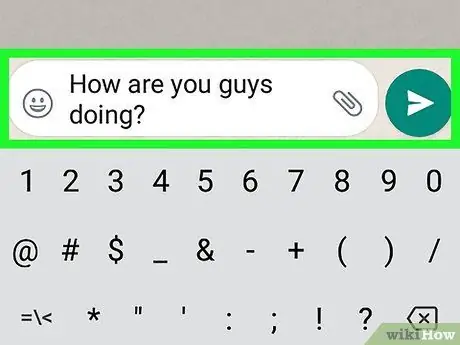
Step 6. Write your message and send it by pressing the "Send" icon
You will be able to type your message in the white text field visible at the bottom of the screen. The "Send" icon features a green and white paper airplane; you will find it in the lower right corner of the screen. The message you composed will be sent to all members of the created broadcast list.
Method 5 of 5: Forward a Message to Multiple Contacts
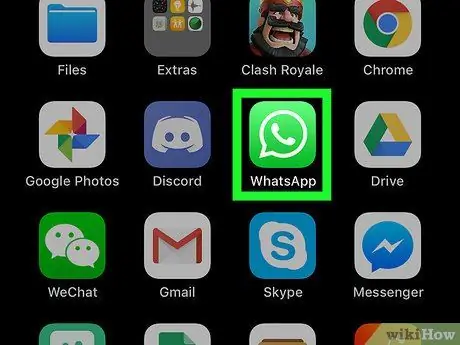
Step 1. Launch the WhatsApp app on your smartphone or tablet
It is characterized by a green and white cartoon icon with a telephone handset inside.
- You can use this method to forward any message you received in a WhatsApp chat to up to five people.
- This procedure works on both Android and iOS devices.
- If you are in the habit of capturing screenshots of interesting or funny photos or messages you receive on WhatsApp chats with the aim of sharing them with other people, this method offers you a less laborious alternative to achieve the same result.
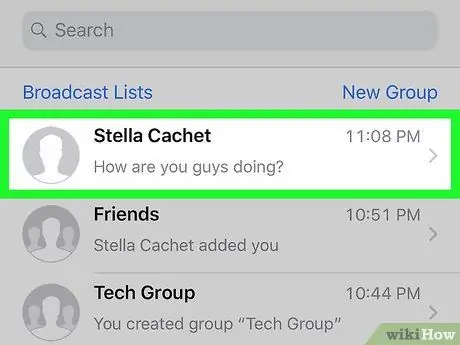
Step 2. Enter the chat containing the message you want to share
All the chats you have participated in are listed within the tab Chat.
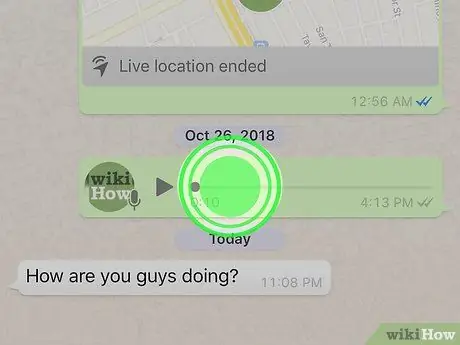
Step 3. Keep your finger pressed on the message you want to forward
After a few seconds, you will see some icons appear at the top of the screen.
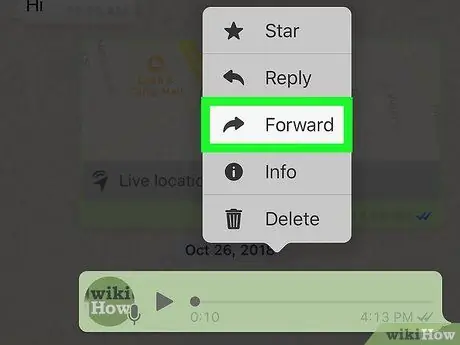
Step 4. Tap the "Forward" icon
It has an arrow and is listed inside the bar that appears at the top of the screen. The WhatsApp contact list will be displayed.
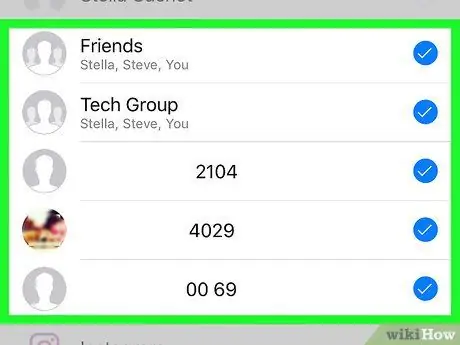
Step 5. Select up to five contacts
If you need to forward the message to more than five people, you will need to repeat the forwarding process several times until you have sent the message to as many contacts as you want. Each forwarded message will appear in the chat corresponding to the relevant contact.
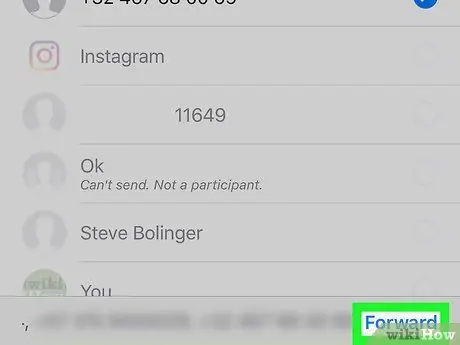
Step 6. Select the Send option or Forward.
The button you will have available depends on the version of WhatsApp in use. The message will be automatically forwarded to all the people you have selected.
Advice
- Users who are members of a WhatsApp group can leave it at any time, while the recipients of a broadcast message, to avoid receiving your messages, will have to delete your phone number from their address books.
- Group chats are highly customizable. Click on this WhatsApp FAQ link to discover all the features of the groups of this social network.






