This article explains how to send a message from a Facebook page. If your business owns a page and you want to engage with audiences through Facebook Messenger, there are several ways to get started. However, for now, Facebook will only allow you to send messages to users who have previously contacted you. However, there are ways to encourage users to message you.
Steps
Method 1 of 3: Enable Messages for Your Page
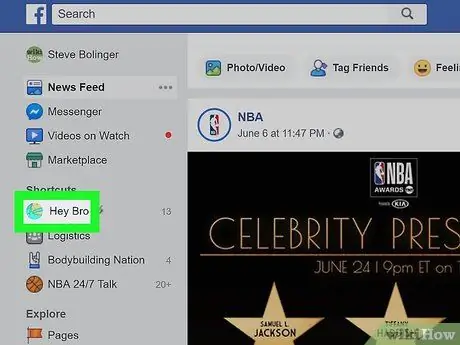
Step 1. Go to your Facebook page
If you are on the home page, do the following:
- Find the section Quick links on the left menu bar;
- Click on the name of your page;
- If you don't see this option, you can click on "Pages" in the "Explore" section and then select the page.
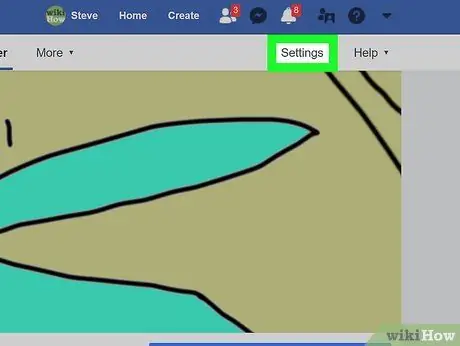
Step 2. Click Settings in the upper right corner of the page
In the upper right corner of the page you should see the "Settings" button, to the left of the "Support" button.
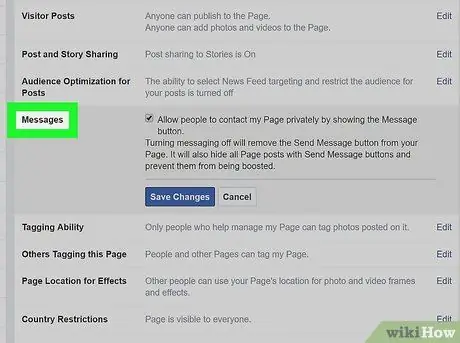
Step 3. Click on Messages from the list of options in the center of the page
At this point the page dedicated to general settings will be opened. Messages are the fifth option on the list.
Make sure you look at the menu which is to the right of the main one
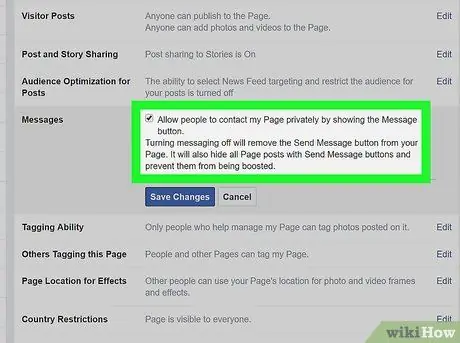
Step 4. Make sure the box is checked and click Save changes
You'll see a checkbox next to the "Allow people to contact this page privately by showing the Message button" option. Make sure the box is ticked, otherwise you won't be able to receive messages.
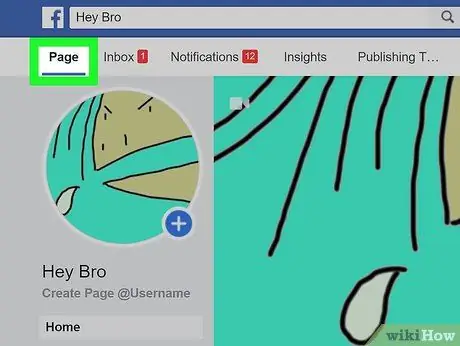
Step 5. Click on Page in the upper left corner
You will then be redirected to the Home page.
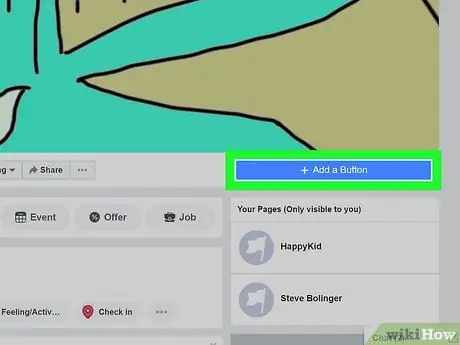
Step 6. Click + Add a button under your cover image
On the right side of the page, just below your cover image, you will see an electric blue box that says "+ Add a button". This will allow you to create a button that users can click on to send you a message.
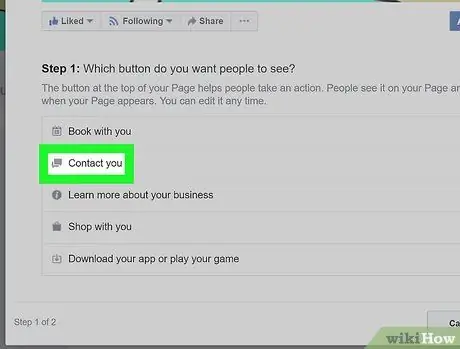
Step 7. Click on Contact
In the section titled "Step 1" you will see 5 options. Since your intention is to receive messages, click on the "Contact" option.
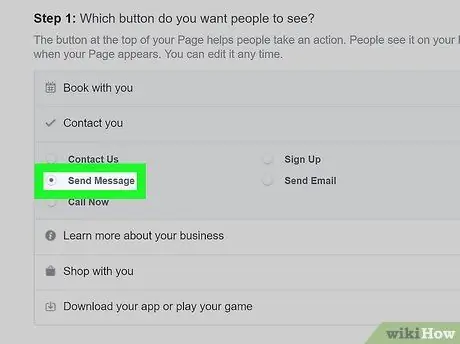
Step 8. Select Send a message
Facebook will offer you 5 options to choose the wording of the button you are creating. These are all good options, but "Send a message" is best for this.
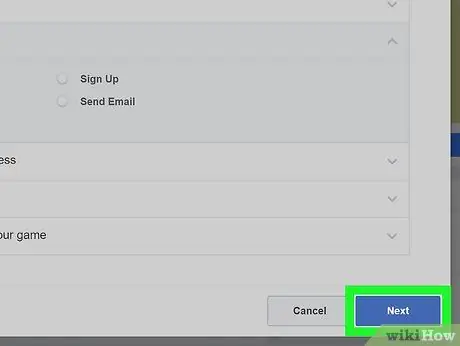
Step 9. Click Next
This blue button is located in the lower right corner of the window.
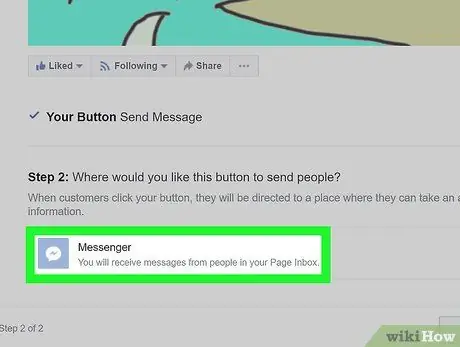
Step 10. Select Messenger
This is the only option you can choose in the section titled "Step 2", but you still need to click on it in order to add the button to the page.
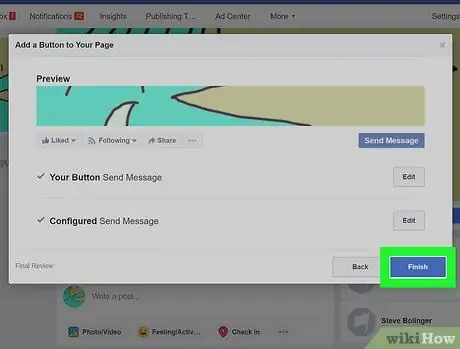
Step 11. Click Finish
This blue button is located in the lower right corner of the window. Once the process is complete, users will begin to see a button that will allow them to send you messages.
Method 2 of 3: Use the Mail Page
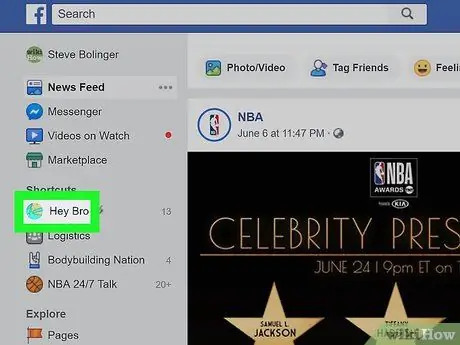
Step 1. Visit your Facebook page
From the home page, click on your page name in the "Quick Links" section, located on the left menu bar.
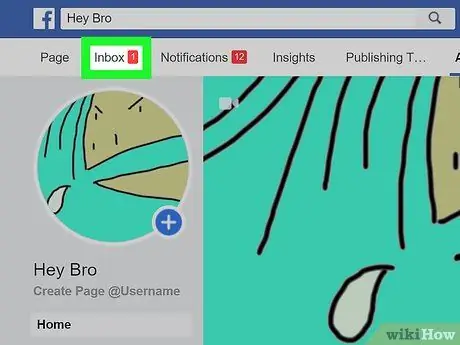
Step 2. Click on Mail
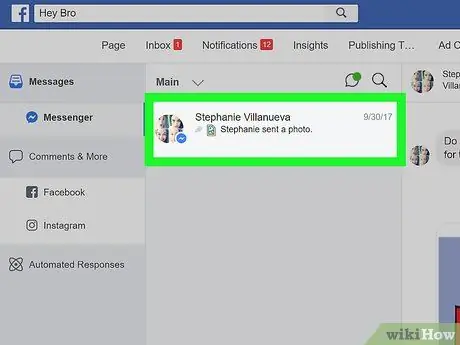
Step 3. Select a conversation
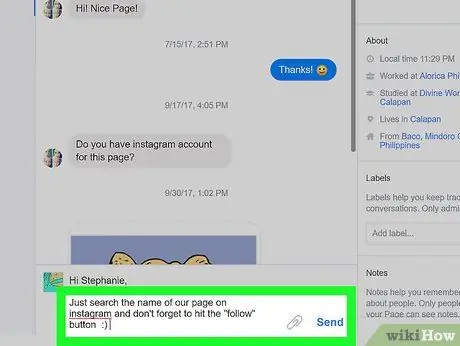
Step 4. Write a reply and click Submit
Method 3 of 3: Request Subscription Messages
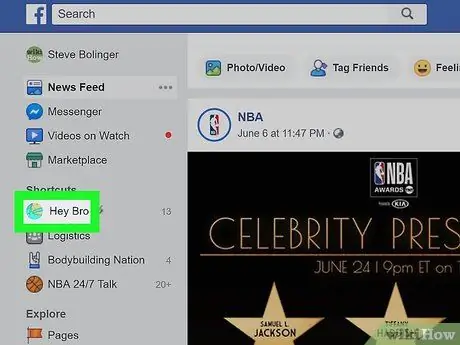
Step 1. Open your Facebook page
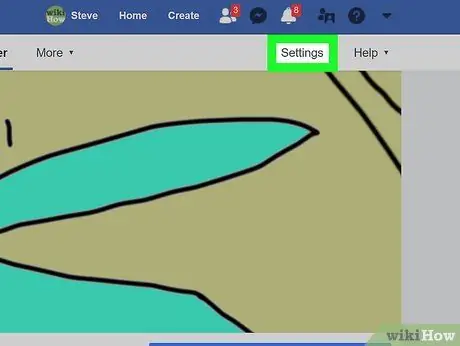
Step 2. Click Settings in the upper right corner of the page
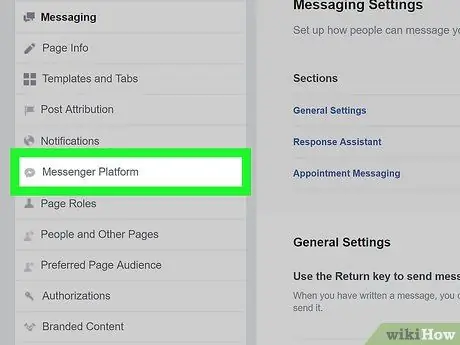
Step 3. Click on Messages from the menu on the left
You will automatically be redirected to general settings, but the menu on the left offers a number of more specific options. The Messenger platform configuration is the seventh on the list; next to it you will see an icon that looks like a dialogue bubble with a lightning bolt inside.
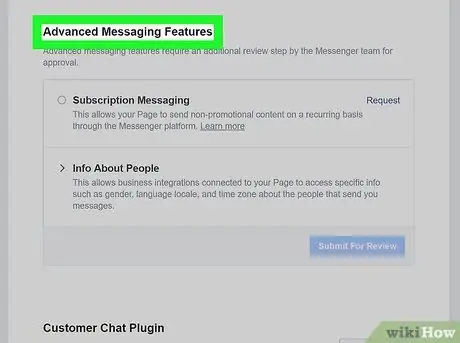
Step 4. Scroll down to Advanced Messages
For these types of messages, you need to receive approval from Facebook. Subscription messages allow pages to send non-promotional messages to users.
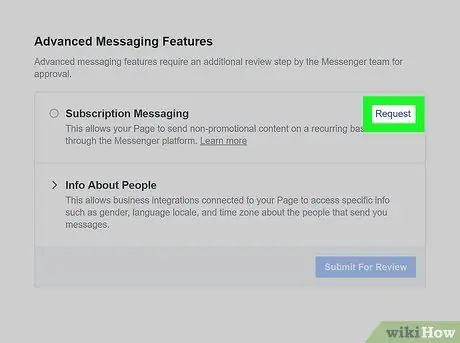
Step 5. Click Request
This button is located next to the "Subscription Messages" option. By clicking on it, a window with a form will open.
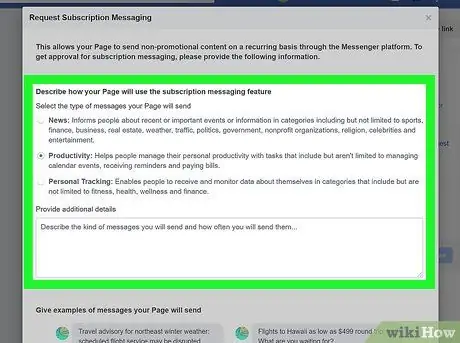
Step 6. Fill out the form
Fill it out based on the type of page you manage. You can select the type of messages you want to send: news, productivity or personal tracking. You will then be given the option to add details about the messages you want to send to users. The form will also ask you to provide examples of messages you would send.
Remember that these messages should not be promotional, otherwise you will not be given access to this feature. Check the box at the bottom of the form to confirm that you have taken note of this factor
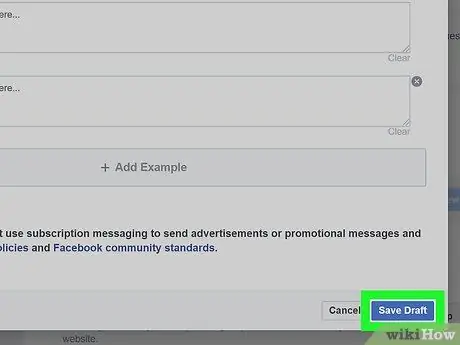
Step 7. Click Save draft
This blue button is located in the lower right corner of the window.
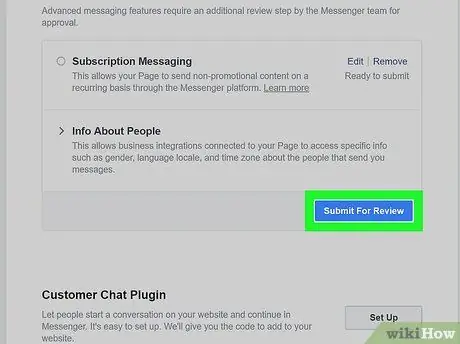
Step 8. Click Submit for analysis
Once you have completed the form correctly, you can submit your request for analysis. If the page is approved for subscription messages, you'll be able to contact users regularly.






