This wikiHow teaches you how to send a Facebook group message using a computer, phone or tablet. Although the site limits the sending of messages to a maximum of 150 people, you can create multiple group messages with the same content until you get in touch with all your friends. If you use Facebook on your computer, you will also have the option to create a group, which allows you to contact more people by posting a post instead of chatting.
Steps
Method 1 of 3: Send a Group Message on the Messenger Application
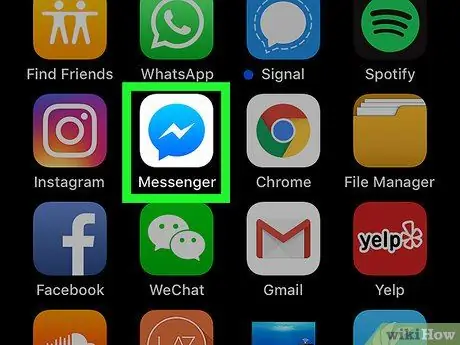
Step 1. Open Messenger on your device
The application icon looks like a blue dialogue bubble with a white lightning bolt inside. You can find it on the Home screen, in the application menu or by doing a search.
- Facebook only allows you to add 150 recipients to a single message. If you have more than 150 friends, you will need to create multiple messages to contact everyone.
- If you need to create more than one message, you may want to write it in a different application, such as "Note" or "Google Keep". This will allow you to easily paste the content into multiple messages.
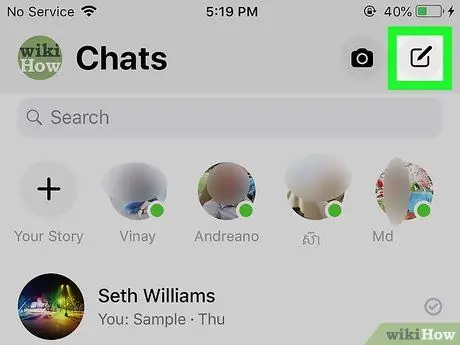
Step 2. Click on the button that allows you to start a new conversation
If you're using an Android device, the icon looks like a white pencil. If you're using an iPhone or iPad, the icon looks like a pencil and a black box on a white background. It is located at the top right of the screen.
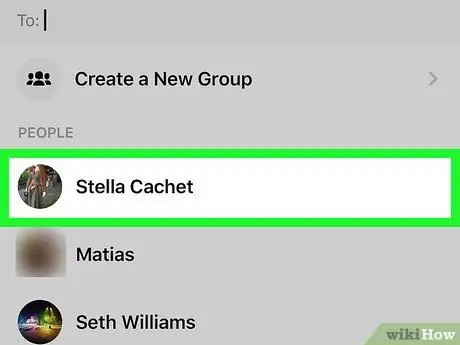
Step 3. Select the friends you want to include
You can type their names in the field at the top of the screen and / or select them from the list.
- Click on Ok once you have selected your friends.
- To start adding your friends, you may need to press the Group button in the top right corner.
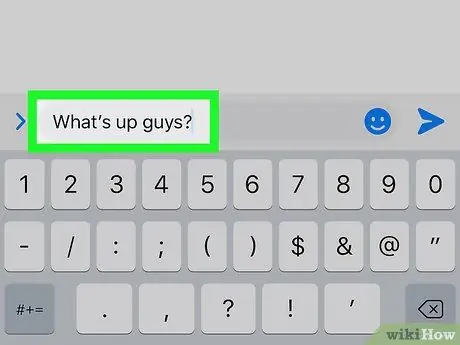
Step 4. Write your message
To start typing, tap on the typing area at the bottom of the screen to open the keyboard.
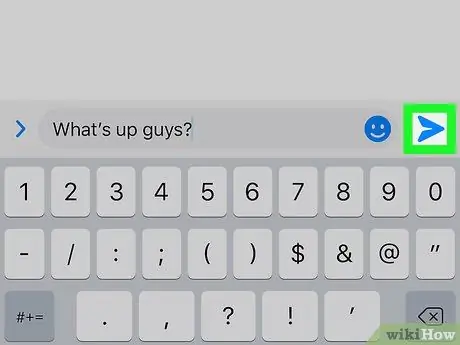
Step 5. Click on the submit button
The icon looks like a paper airplane and is located in the lower right corner. The message will then be sent.
- If someone replies to the message, the reply will be seen by all recipients included.
- If you need to contact more than 150 people, you can repeat these steps or read the method titled "Add Friends to a Facebook Group".
Method 2 of 3: Send a Group Message Using a Browser
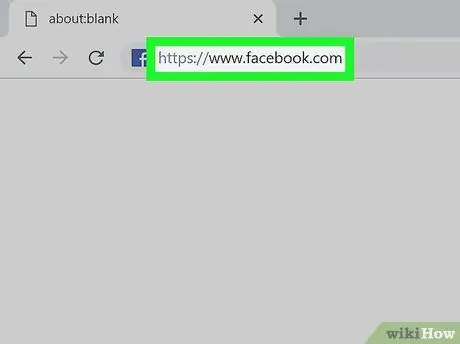
Step 1. Visit https://www.facebook.com using a browser
If you are not already logged in, please log in first.
- Facebook only allows you to add 150 recipients to a single message. If you have more than 150 friends, you will need to create multiple messages to contact everyone.
- If you need to create more than one message, you may want to write it using a different application, such as "Note" or "Google Keep", so you can easily paste it into Messenger as many times as needed.
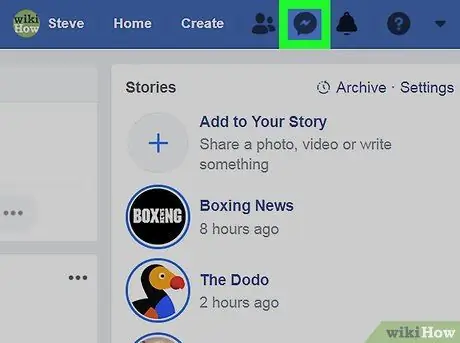
Step 2. Click on the message button
The icon depicts a dialogue bubble with a lightning bolt inside. You can find it in the upper right corner. A drop-down menu will open.
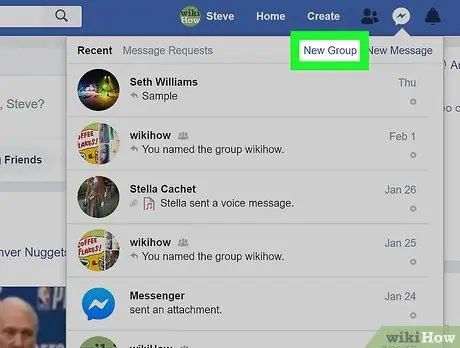
Step 3. Click on New Group
It will open a new window.
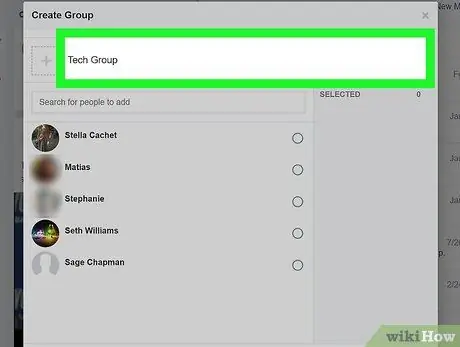
Step 4. Name the group (optional)
You can do this by clicking on the "Group name" text field and typing the name you want to use.
You are also given the option to add an icon to the group. Just click on + next to the name field
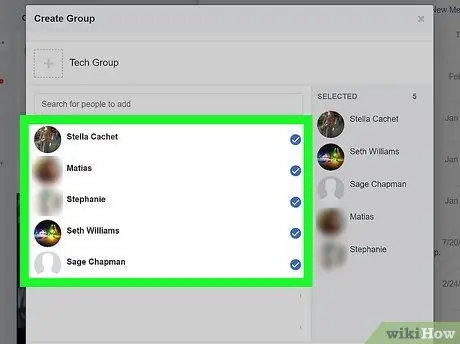
Step 5. Add up to 150 friends to the message
You can click on the names on the list and / or type them in the "Search for people to add" box.
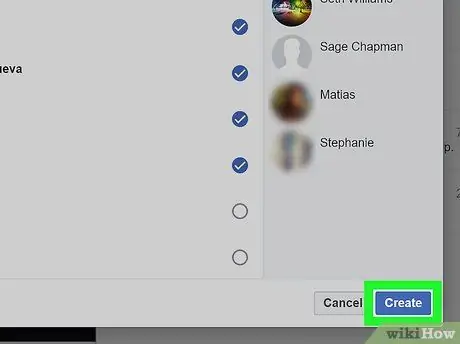
Step 6. Click Create
The window will close and the chat will open.
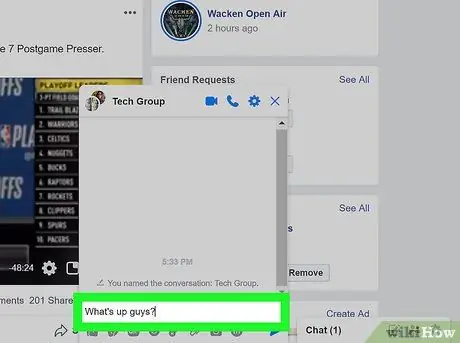
Step 7. Type your message and press Enter
All group members will receive the message in their inbox.
If someone replies to the message, all group members will see the reply
Method 3 of 3: Add Friends to a Facebook Group
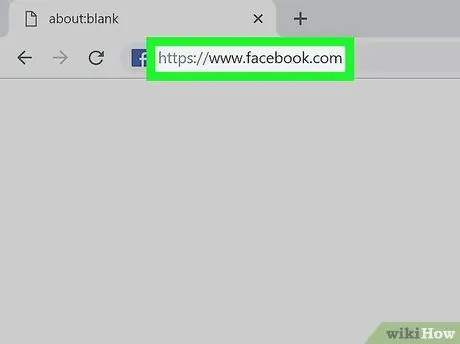
Step 1. Visit https://facebook.com on your computer
This method helps to create a new Facebook discussion group. This is a different process than the one to follow to send a group message. Group messages have a limit of 150 recipients. Groups, on the other hand, allow you to contact all friends who have activated group notifications.
- If you have a lot of friends, you may not be able to add them all at once.
- Anyone you invite to join the group will be notified once you add them. They will also have the option to leave the group in case they don't want to be included.
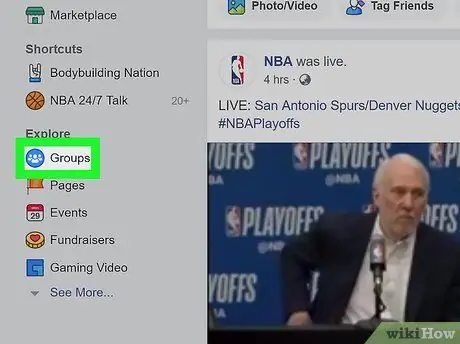
Step 2. Click on Groups
This option is located on the left side of the screen.
If you don't see it, click on your profile picture to go to your Facebook page. Click the More tab under the cover image, then click Groups in the menu
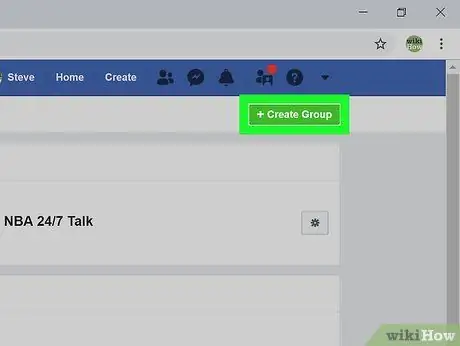
Step 3. Click Create Group
This option is located in the upper right corner of the page.
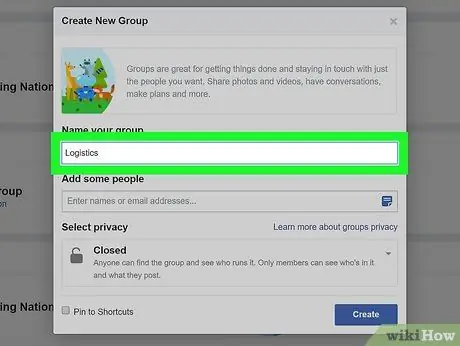
Step 4. Type the group name
It is good to include your name and / or the purpose of the group in the title, so as to avoid confusing your friends.
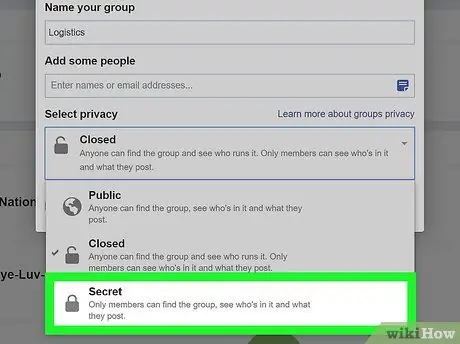
Step 5. Select Secret from the menu titled "Choose privacy"
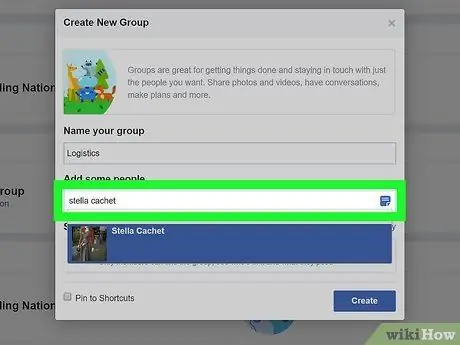
Step 6. Write the names of the friends you want to add
As you write, hints will appear under the cursor. You can directly click on a suggested name to add a person.
If you skipped friends in the previous step, you will see a list of suggestions in the right part of the window. You can click on the names of suggested friends to add them to the group
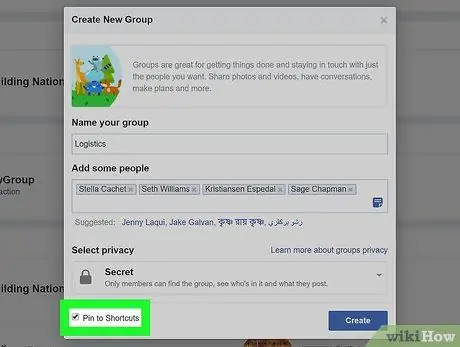
Step 7. Check the box next to the "Add to your quick links" option
This will ensure that the group is added to the "Your Quick Links" menu in the left panel.
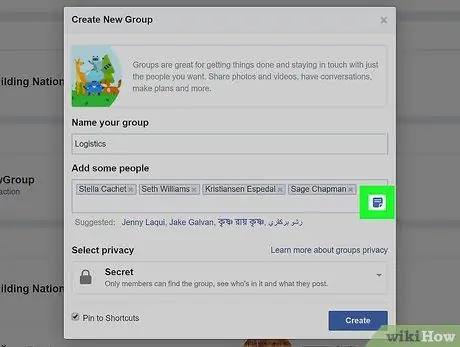
Step 8. Click on the "Note" icon
It is a small blue icon located to the right of the "Add people" field. Allows you to write a message that can be viewed by invited users.
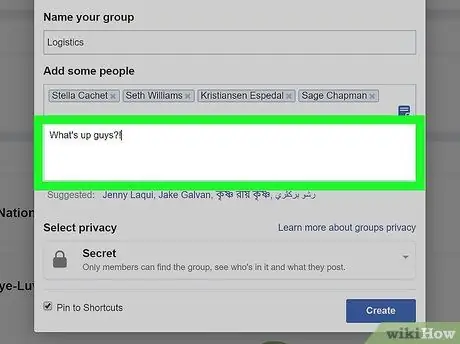
Step 9. Write a message (optional)
If you reach the limit before you can add all your friends, skip this step and create a post in the group instead. If not, write the message you want to have delivered to all the friends you've added.
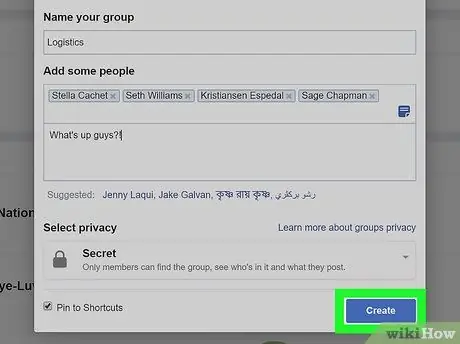
Step 10. Click Create
The group will be created, adding the selected friends.
If you entered a note in the previous step, it will be sent. You can skip the rest of this method if you don't have other people to add
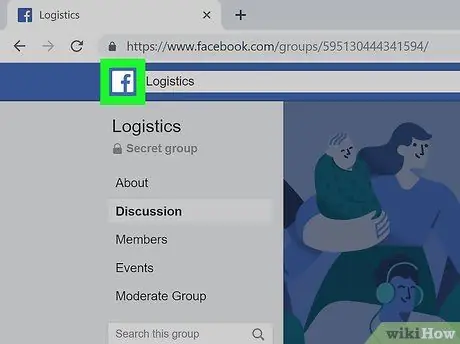
Step 11. Click on the Facebook logo to return to the feed
The Facebook logo features a white "f" and is located in the upper left corner.
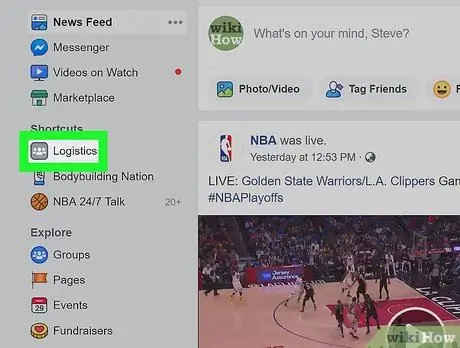
Step 12. Click on the group name in the section titled "Your Quick Links"
This will take you to the group page.
If you have not previously been able to add all your friends, click the "Invite" button on the right side of the page to add the remaining ones
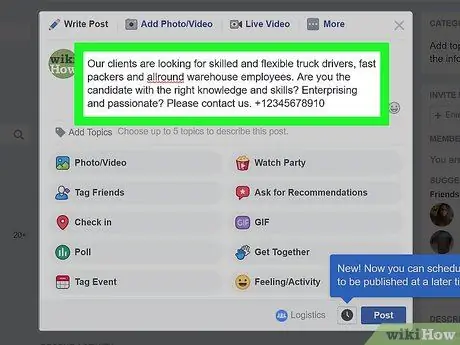
Step 13. Publish to group
Once you have added all the desired users, write a message in the "What are you thinking about?" at the top of the page, then click the Publish button. A notification will be sent to most of the members, who can click or press on it to view the content of the message.






