Try to always be able to associate a number to a person by adding contacts to your iPad.
Steps

Step 1. Go to the Contacts icon on your iPad desktop to launch the Contacts application
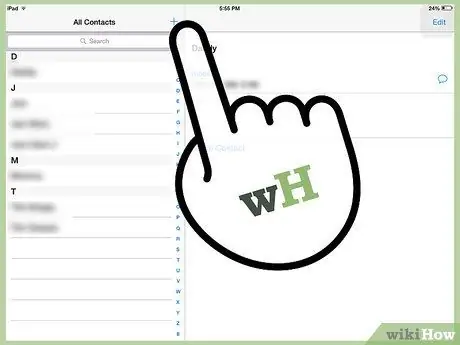
Step 2. Press the + button at the bottom
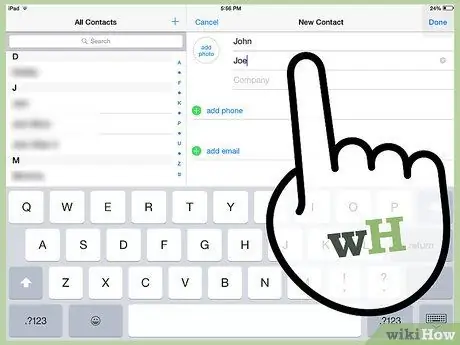
Step 3. Type the contact's first and last name in the first two fields
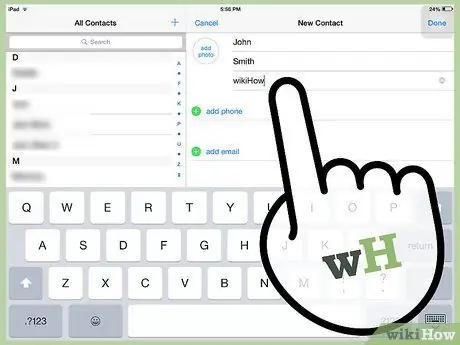
Step 4. Type the company name in the Company field, if any
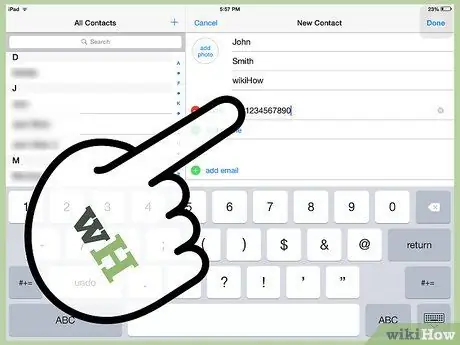
Step 5. Go to the Phone and Email fields and enter the relevant information
You will also be able to add multiple phone numbers and emails if there are more than one.
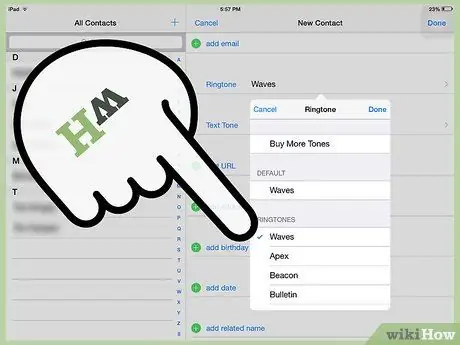
Step 6. Go to ringtone to add a specific ringtone for this contact
Then go to Save.
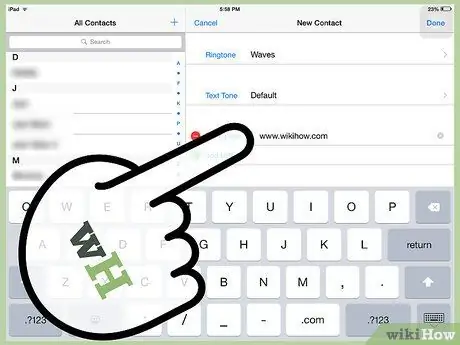
Step 7. Go to the homepage field and add a site for this contact
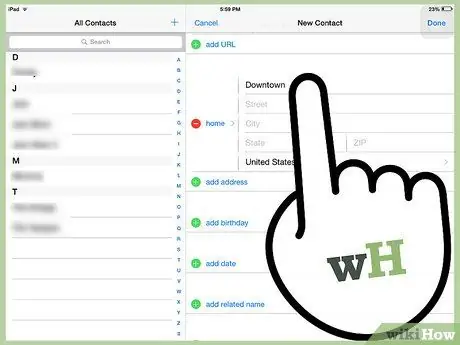
Step 8. Go to the green circle with a + to add an address
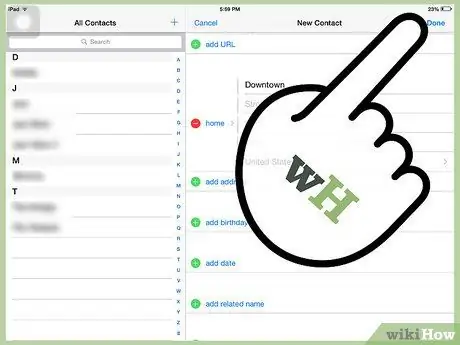
Step 9. Go to additional information if you want to write more about this contact
When you are done, go to Ok.
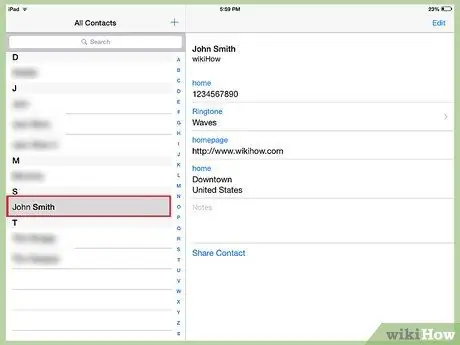
Step 10. Finished
Advice
- You can also add a photo if you go to add photos and choose a photo from the ones on the iPad or take one on the fly.
- You can go to the Add Field section when creating or editing a contact to add another item to the saved information if you want.
- You can save phone numbers and addresses in various emails and web pages on your iPad so Add Contacts to quickly create a new contact.






