This article explains how to add a contact to the Facebook Messenger address book. You can do this by using the app that manages your smartphone's address book, by manually entering a specific mobile number or by scanning another user's Messenger code. You can do this on both iOS and Android devices using the Facebook Messenger app.
Steps
Method 1 of 3: Add Phone Contacts
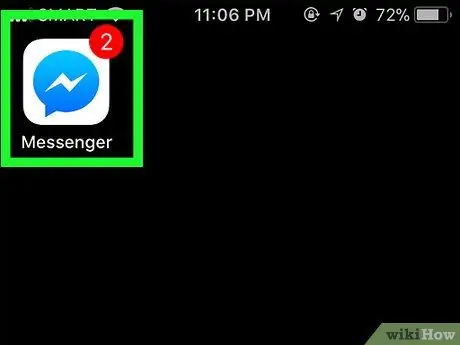
Step 1. Launch the Facebook Messenger app
Tap the corresponding icon with a balloon and a lightning bolt.
If prompted, you will need to type in the phone number and password associated with your Facebook account before you can continue
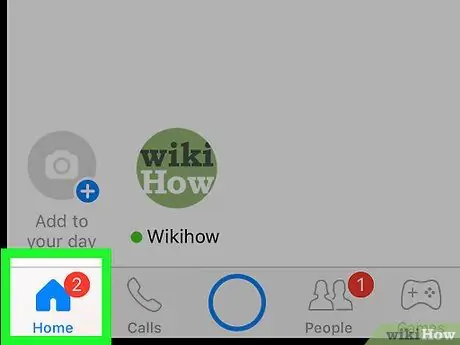
Step 2. Select the Home tab
It features a stylized house icon and is located in the lower left corner of the screen.
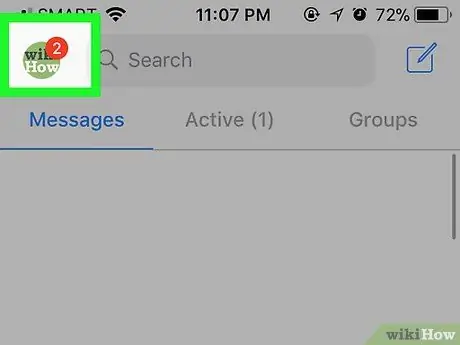
Step 3. Tap the "Profile" icon
It is located in the upper left corner of the screen (on iPhone) or in the upper right corner of the screen (on Android devices).
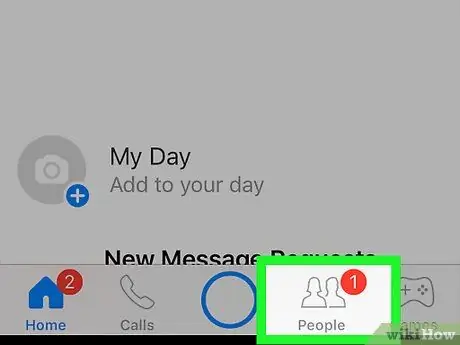
Step 4. Select the People tab
It is placed in the center of the appeared page.
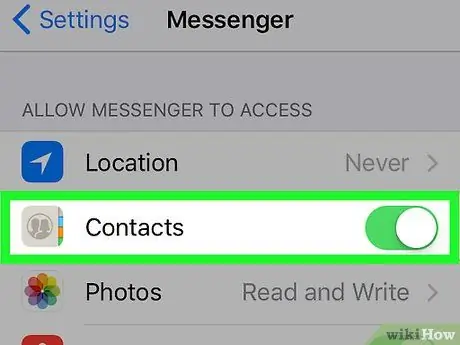
Step 5. Synchronize the device contacts with the Messenger address book
If automatic contact syncing is off, you will find a white slider (on iPhone) or "No" within the section Synchronize contacts (on Android). Activate the cursor or select the item Synchronize contacts to activate automatic synchronization of contacts. In this way the Messenger contacts will be automatically updated based on the users who use it in the device address book.
- If the iPhone contact sync slider is green or there is "Yes" in the section Synchronize contacts, it means that the address book of the device is already synchronized with the Messenger.
- If you are using an iPhone, you will first need to allow the Messenger to access the contact list stored on the device. To perform this step start the app Settings, scroll down the menu that appears to select the item Messenger, then turn on the white slider Contacts moving it to the right.
Method 2 of 3: Add a Contact Manually
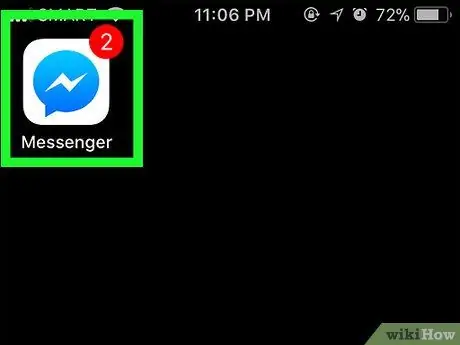
Step 1. Launch the Facebook Messenger app
Tap the corresponding icon with a balloon and a lightning bolt.
If prompted, you will need to type in the phone number and password associated with your Facebook account before you can continue
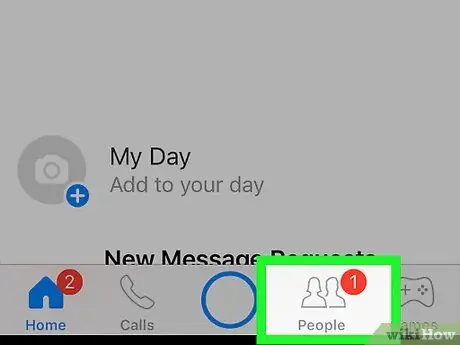
Step 2. Select the "People" tab
It is characterized by three horizontal and parallel lines and is located in the lower left part of the screen (on iPhone) or in the upper right part (on Android devices).
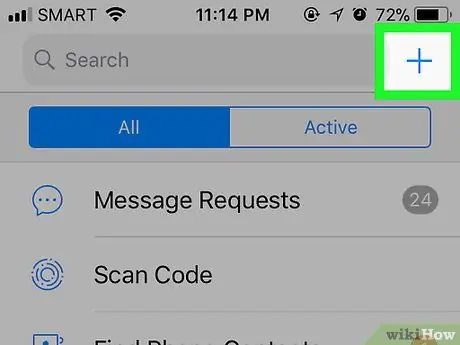
Step 3. Press the + button
It is located in the upper right corner of the screen (on an iPhone) or lower right (on an Android device). A menu will appear.
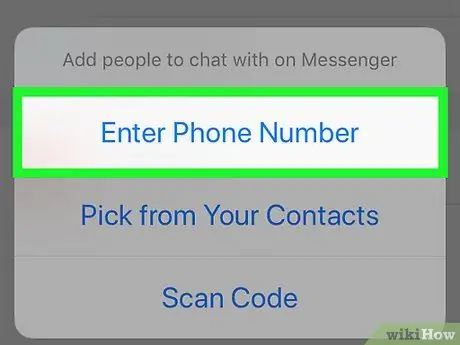
Step 4. Choose the Enter Phone Number option
It is one of the items in the menu that appeared. A text field will appear where you can type the phone number of the person you want to add.
Skip this step if you are using an Android device
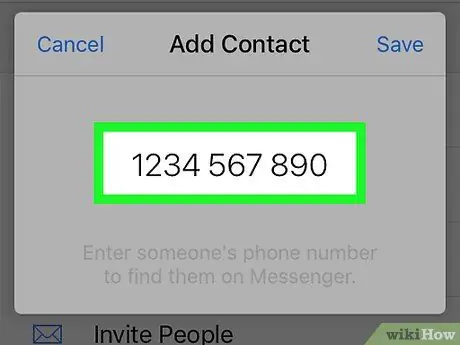
Step 5. Enter the phone number
Touch the text field that appeared, then use the numeric keypad displayed on the screen to type the number to be added to the phonebook.
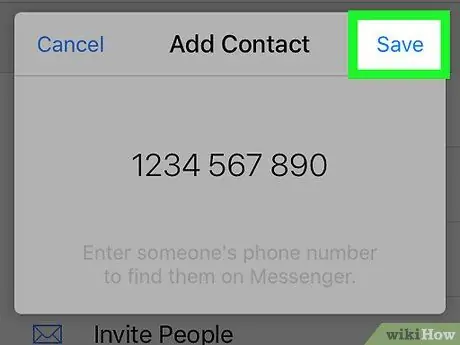
Step 6. Press the Save button
It is located in the upper right corner of the screen. A search will be made in Facebook for the person who owns the phone number entered.
If you are using an Android device, select the option add contact and skip the next step.
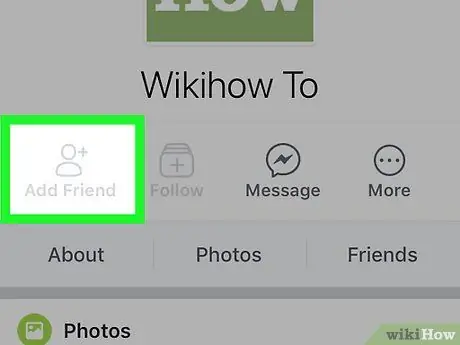
Step 7. Add the person to your contact list
Select the option add to send a friend request to the person who owns the phone number entered. If they accept your invitation, you will be able to chat within the Facebook Messenger.
- You can also send a message to the person under review, but they will need to accept your friend request before they can view the content.
- If the number you entered does not belong to any Facebook profile, select the option Invite on Messenger to send the person an invitation to install the Facebook Messenger app.
Method 3 of 3: Scan a Code
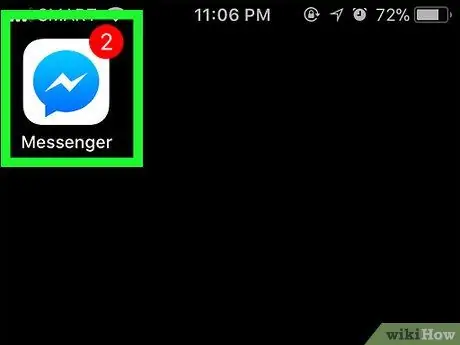
Step 1. Launch the Facebook Messenger app
Tap the corresponding icon with a balloon and a lightning bolt.
If prompted, you will need to type in the phone number and password associated with your Facebook account before you can continue
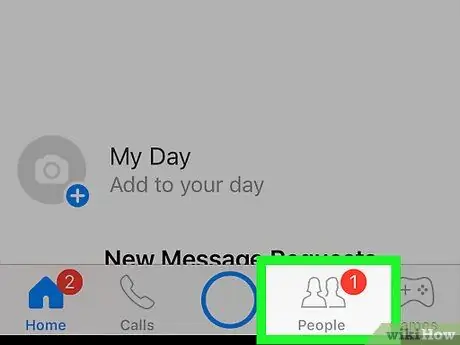
Step 2. Select the "People" tab
It is characterized by three horizontal and parallel lines and is located in the lower left part of the screen.
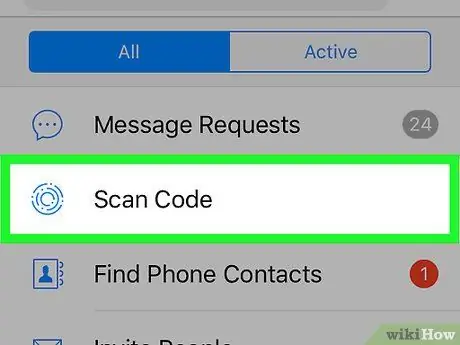
Step 3. Choose the Scan for Code option (on both iPhone and Android devices)
It is located at the top of the screen. The Facebook QR Code Scanner will appear.
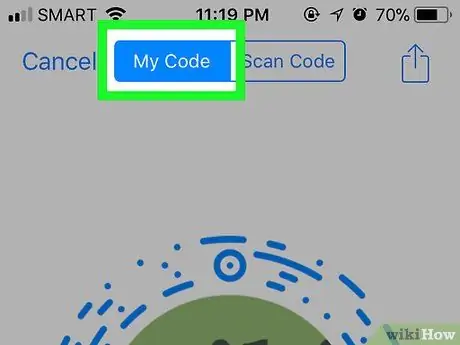
Step 4. Ask the person you want to add to your contacts to view their code on their device screen
Ask the person to access the card People Messenger, select the option Scan code and to choose the voice My code displayed at the top of the screen.

Step 5. Point your mobile device's camera at the code of the person you want to add to your contacts
The QR code must be visible in the center of the circular area highlighted on the screen of your device.
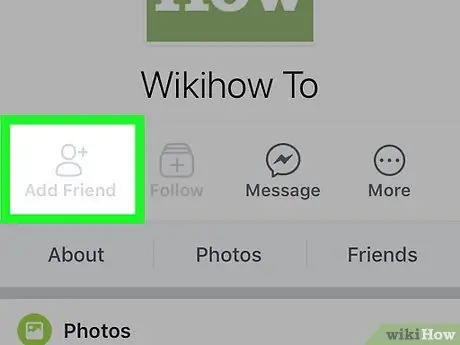
Step 6. Press the Add button on Messenger when prompted
It is located at the top of the screen. The person in question will be added to the Facebook Messenger contact list.
Advice
- By default the Messenger contacts address book includes all your Facebook friends. To have a person automatically added to your Messenger contact list, just add them to your Facebook friends list.
- If you have added a contact to your address book who hasn't added you to theirs, you can contact them without sending them a message telling them you want to start a chat. In this case you can use the function Wave.






