This wikiHow teaches you how to add a new contact on a Samsung Galaxy phone.
Steps
Method 1 of 2: Using the "Phone" Application
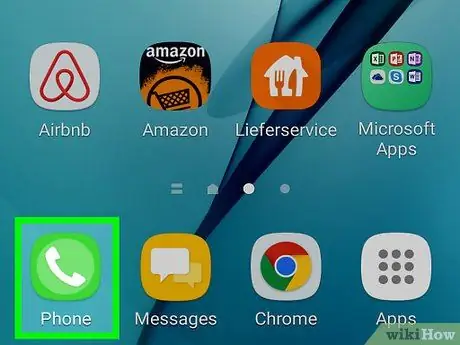
Step 1. Open the "Phone" application
The icon looks like a white telephone handset in a green box. It is usually found at the bottom of the Home screen. This will open the phone keypad.
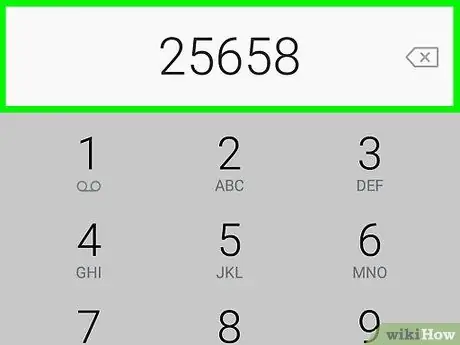
Step 2. Enter the phone number of the new contact
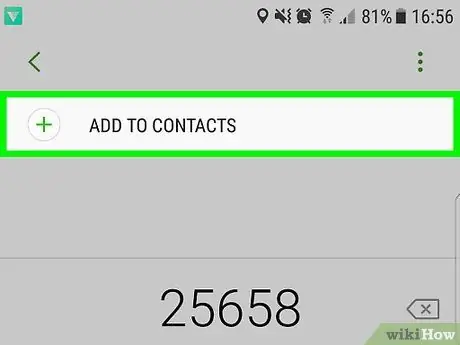
Step 3. Click on Add to contacts
This option is located at the top of the screen.
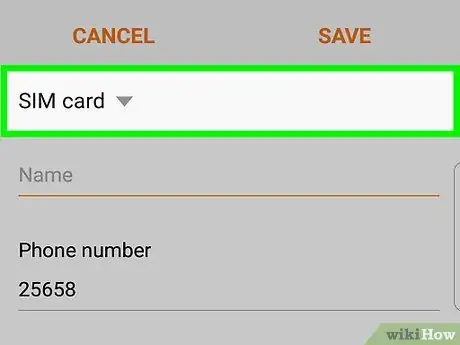
Step 4. Decide where to save the contact
If this number belongs to an existing contact, select "Add to existing contact". If it is new, click on "Create new contact".
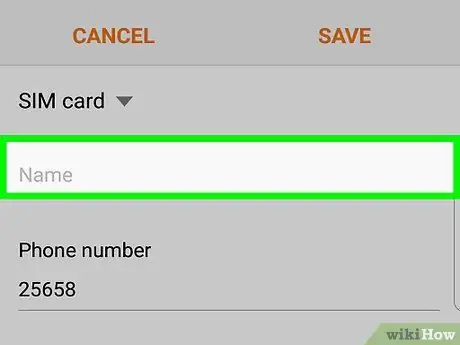
Step 5. Enter the contact details
You can enter all the information you want. It is good to enter at least a name and a telephone number or an e-mail address in the fields indicated.
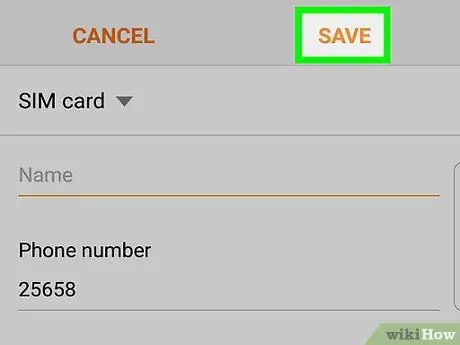
Step 6. Click on Save
The contact (whether new or updated) will be ready to be used.
Method 2 of 2: Using the "Contacts" Application
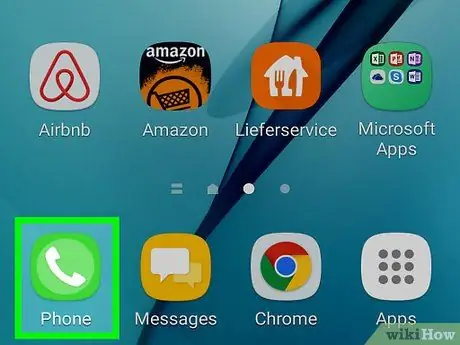
Step 1. Open the "Contacts" application
The icon is a human silhouette on an orange background. It is usually found in the application menu.
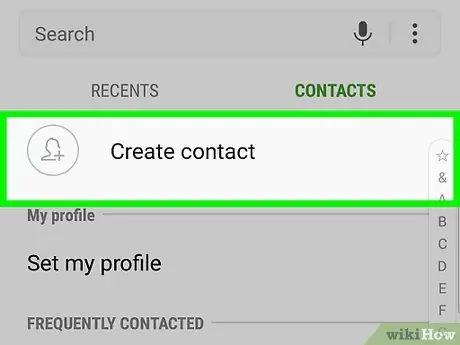
Step 2. Click on +
The icon looks like an orange circle and is located in the lower right corner of the screen.
If you are prompted to decide where to save the contact, select "Device" to save it to your phone only. Select "Google" if you want to save it to both mobile and cloud
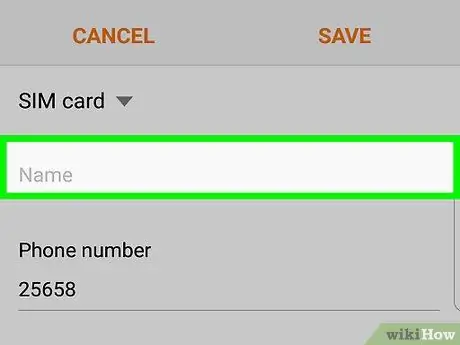
Step 3. Enter the contact details
You can type in all the data you want. It is good to enter at least your name and telephone number or e-mail address in the fields indicated.
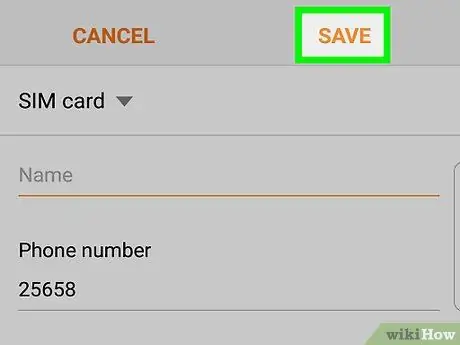
Step 4. Click on Save
The new contact has now been added.






