Are your Wii game discs scratched, damaged or have you lost them? Do you want to create a backup copy of all your games? To do this, you will need to perform the software modification of your console and install a backup management program. To modify the Wii you will have to take advantage of a hack that will allow you to install customized programs inside it, such as the backup manager. This guide will walk you through the steps for modifying your Wii, installing the backup program and copying discs.
Steps
Method 1 of 6: Prepare to Modify Your Wii

Step 1. Get the tools you need
To tweak your Wii and back up your games, you will need a few things. You will need an SD card to copy the hack files from the computer to the Wii. You will also need an external hard drive large enough to hold many games. Game sizes range from 1GB to 6GB per game, so you'll need a disc of at least 250GB to keep them all.
To use USB backups, you will need to modify your Wii. You can do this through the use of software and no special tools are needed. This guide will show you how
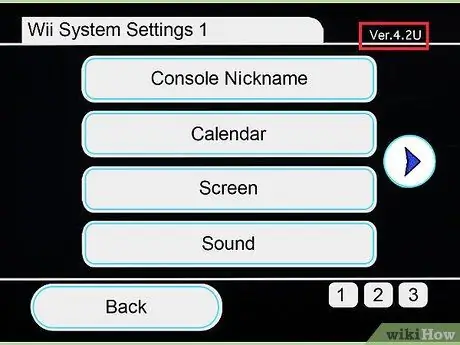
Step 2. Find the version number of your Wii
To install the right hack, you will need to know what version of the Wii operating system you are using. To get started, turn on the console.
Open the Wii menu, then click Wii Settings. The version number will appear in the upper left corner
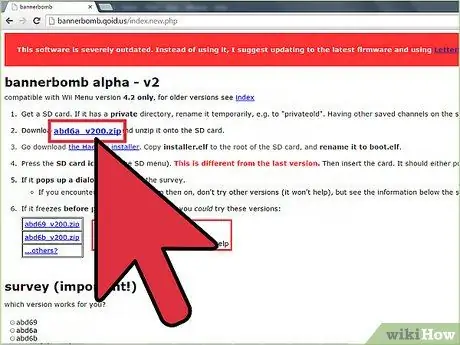
Step 3. Download the right hack for your version
For version 4.2 and earlier, download the right bannerbomb hack. If you have version 4.3, you will need the correct official game and hack. For this guide, we will be using LEGO Star Wars: The Complete Saga. You will need the game disc and the "Return of the Jodi" save hack.
Method 2 of 6: Modify a Wii 3.0-4.1
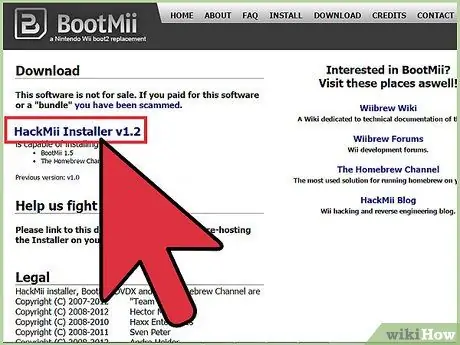
Step 1. Download and unzip the bannerbomb hack archive suitable for your version
Also download the HackMii installer.
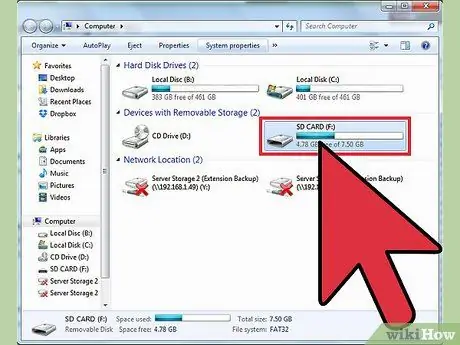
Step 2. Insert an SD card into your PC
If you're using a card you've used before, rename the Private folder to avoid conflicts.
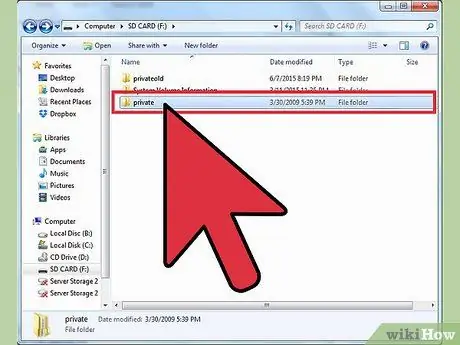
Step 3. Copy the files
Copy the contents of the bannerbomb archive to the SD card, keeping the file structure. Copy the installer.elf file from the Hackmii folder and name it boot.elf.
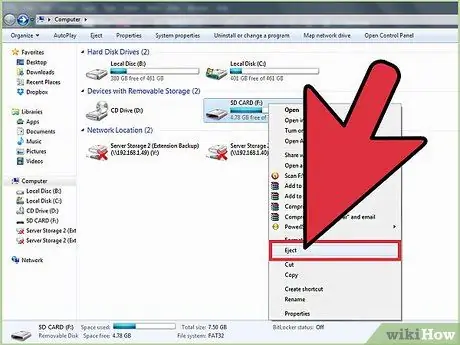
Step 4. Turn on the Wii and insert the SD
Open the Wii menu, click on Data Management, then on Channels. Select the SD card.
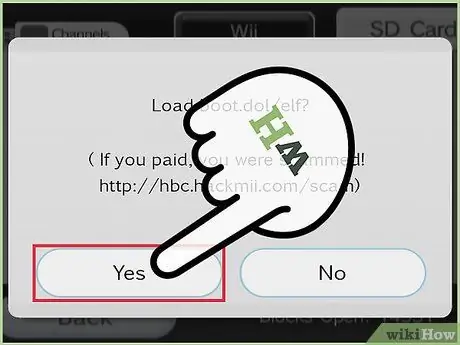
Step 5. Confirm when the pop-up appears
A window will appear after selecting the SD with the message "load boot.dol / elf?". Press Yes to proceed with the change.
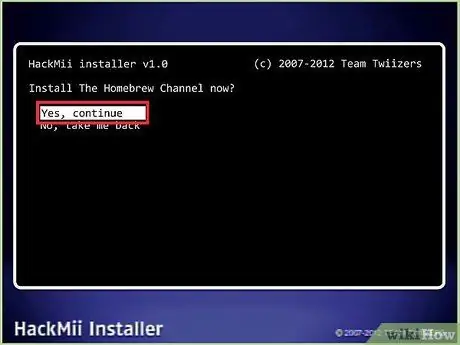
Step 6. Install the Homebrew Channel and DVDx
Use the directional pad to navigate the menus and the A button to select. The Homebrew Channel will allow you to install custom programs, and the DVDx program will allow your Wii to play DVD movies.
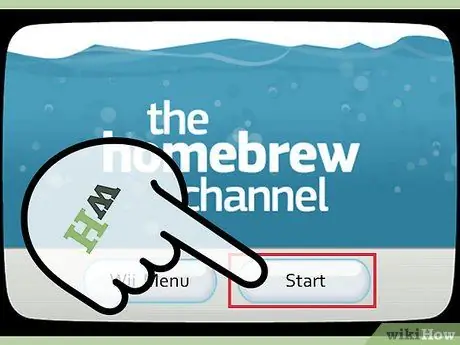
Step 7. Complete the installation
After a few minutes, you should see a Success message letting you know that the Homebrew Channel has been installed. You can return to the Wii menu and access Homebrew at any time from the Channels.
Method 3 of 6: Modify a Wii 4.2
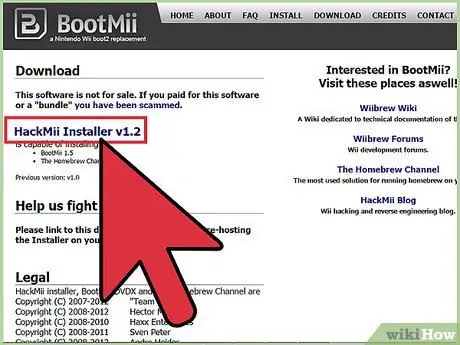
Step 1. Download and unzip the bannerbomb hack archive suitable for your version
Also download the HackMii installer.
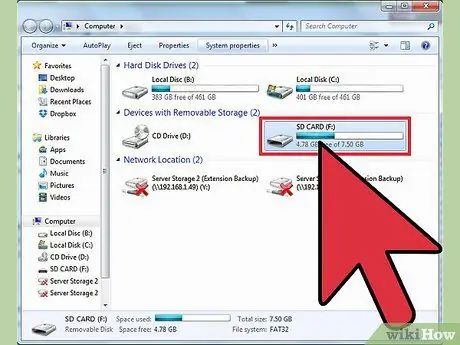
Step 2. Insert an SD card into your PC
If you're using a card you've used before, rename the Private folder to avoid conflicts.
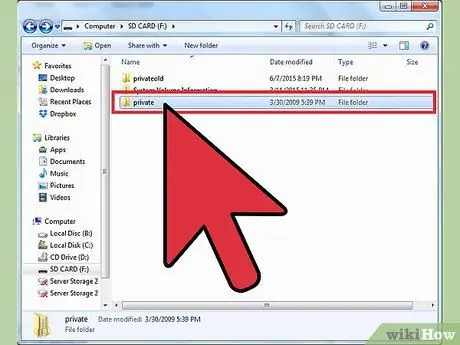
Step 3. Copy the files
Copy the contents of the bannerbomb archive to the SD card, keeping the file structure. Copy the installer.elf file from the Hackmii folder and name it boot.elf.
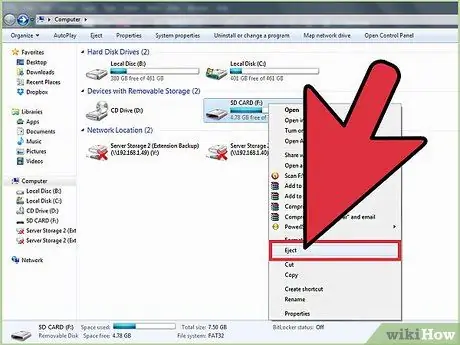
Step 4. Turn on the Wii and insert the SD
Press the SD card icon.
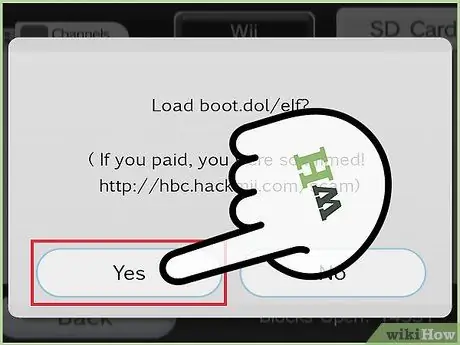
Step 5. Confirm when the pop-up appears
A window will appear after selecting the SD with the message "load boot.dol / elf?". Press Yes to proceed with the change.
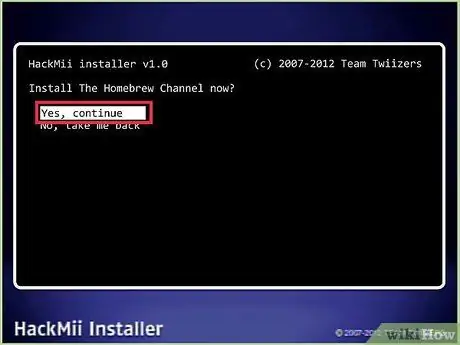
Step 6. Install the Homebrew Channel and DVDx
Use the directional pad to navigate the menus and the A button to select. The Homebrew Channel will allow you to install custom programs, and the DVDx program will allow your Wii to play DVD movies.
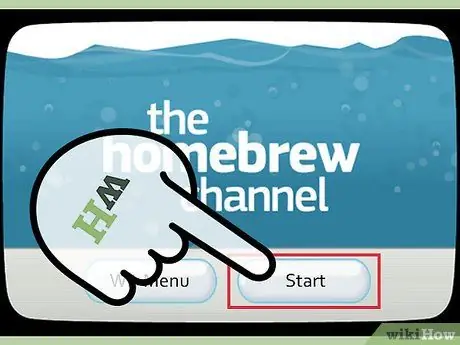
Step 7. Complete the installation
After a few minutes, you should see a completion message letting you know that the Homebrew Channel has been installed. You can return to the Wii menu and access Homebrew at any time from the Channels.
Method 4 of 6: Modifying a Wii 4.3
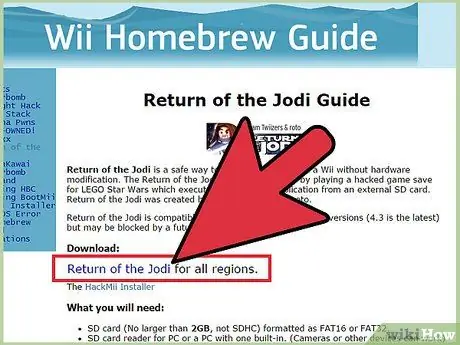
Step 1. Download and extract the Return of the Jodi hack
Put the files on an SD card, keeping the file structure.

Step 2. Insert the SD card into the Wii
Turn on the Wii, open the Wii menu and select Data Management. Open the Game Save menu, select Wii, then the SD card. Copy the Return of the Jodi save suitable for your region.
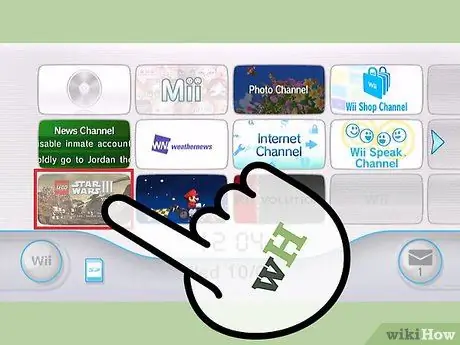
Step 3. Launch LEGO Star Wars
Load the save. When the game has loaded, walk to the bar on the right and switch characters. Select the character named "Return of the Jodi." The hack process will begin.
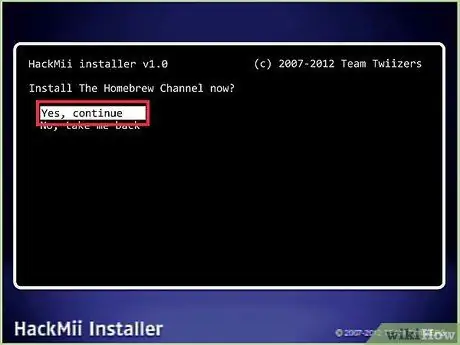
Step 4. Install the Homebrew Channel and DVDx
Use the directional pad to navigate the menus and the A button to select. The Homebrew Channel will allow you to install custom programs, and the DVDx program will allow your Wii to play DVD movies.
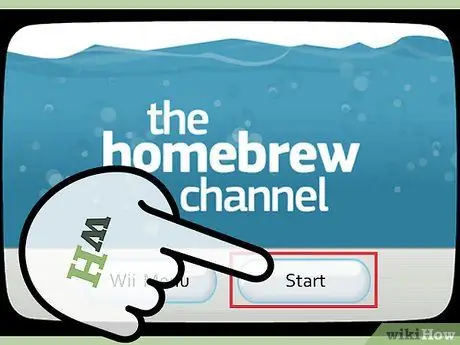
Step 5. Complete the installation
After a few minutes, you should see a success message letting you know that the Homebrew Channel has been installed. You can return to the Wii menu and access Homebrew at any time from the Channels.
Method 5 of 6: Install the Backup Program
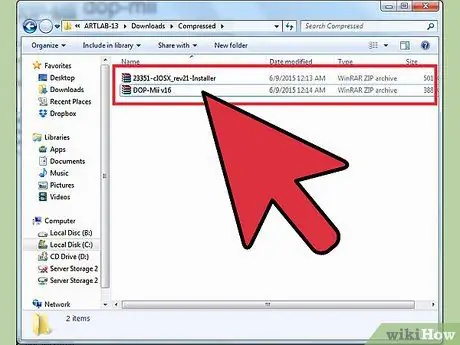
Step 1. Download the necessary program
To install the backup manager, you will need to install some tools for the Wii now that you have modified it. Download the latest version of DOP-Mii and cIOS iauncher.
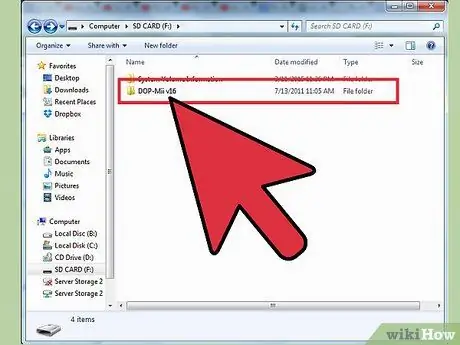
Step 2. Extract DOP-Mii to the SD card
Keep the file structure intact. Insert the SD card into the Wii and open the Homebrew Channel. Run DOP-Mii from the program list and select “Install IOS36 (v3351) w / FakeSign”.
Select Yes when asked Apply NAND permissions and download the patches from the internet server. Select Yes again when asked whether to restore. When the process is complete, you will return to the Homebrew Channel. Remove the SD card and put it back in the PC
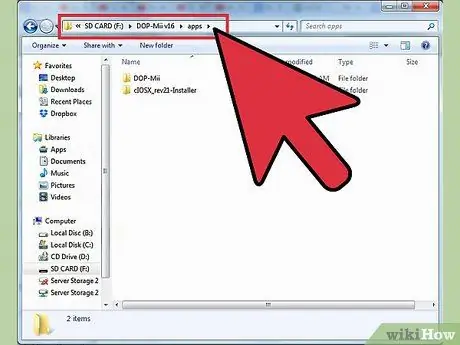
Step 3. Extract the cIOS installer on the SD card in the Apps folder
Keep the file structure intact. Insert the SD card back into the Wii and open the Homebrew Channel. Open the cIOS installer. Select IOS36 from the version options.

Step 4. Select Internet Installation
Confirm by pressing A. After installing, the program will ask you to press any button to restart the Wii.

Step 5. Prepare your external hard drive
Connect the disk to your computer. You will need to download a program that formats your hard drive for the Wii to read. WBFS (Wii Backup File System) Manager is a free and open-source program that can do this.
- Run WBFS Manager after connecting the disk, and select it from the program's drop-down menu. Make sure you choose the right drive, because you will lose all data while formatting.
- After formatting, remove the external drive from your computer and plug it into the Wii in the bottom USB port.
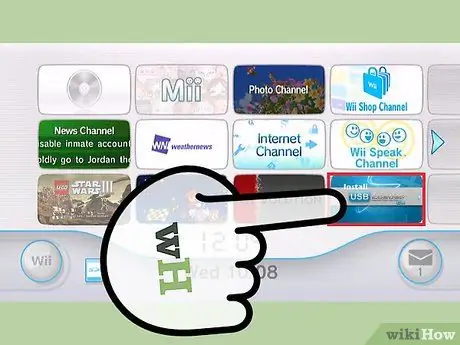
Step 6. Install USB Loader
Insert the SD card into your computer. Download the latest version of USB Loader GX for free from this website. The site offers download of an executable file which will copy the files directly to the right folders on the SD card.
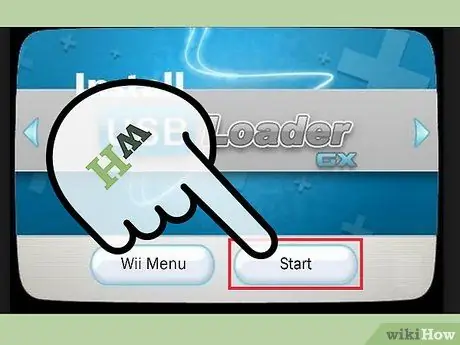
Step 7. Launch USB Loader GX
After copying the files to the SD card, insert it into the Wii and open the Homebrew Channel. Select USB Loader GX from the program list.
Method 6 of 6: Copy the Wii Games

Step 1. Insert a game disc
With USB Loader open, click the install button. Depending on the size of the game, it can take several minutes. When you have finished copying the game, it will appear in the main USB Loader window.
Repeat this step for all the games you want to copy
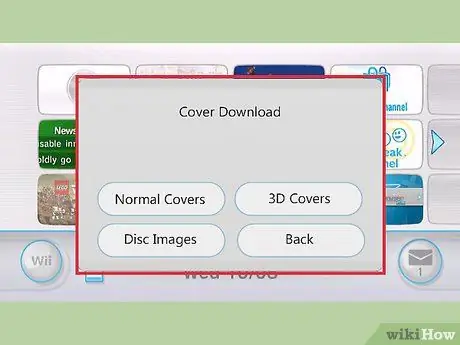
Step 2. Download the covers
Press 1 on the Wiimote to open the Cover download menu. You can choose different types of images, including cover art and disc images.
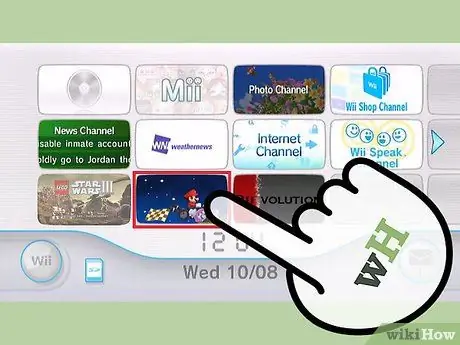
Step 3. Play
You can choose any game from the list to start playing. You can also change the way games are sorted using the top buttons in USB Loader.
Warnings
- Never update the Wii after making the change, as you run a serious risk of breaking it. Turn off online updates and always decline when a game asks you to install an update.
- Copying games you don't own is illegal. This guide should only be used to make legal copies of your personal game collection.
Things you will need
- Wii console
- PC with SD card reader
- USB external hard drive (at least 250GB)
- LEGO Star Wars: The Complete Saga (if you're modifying a Wii version 4.3)






