This guide explains how to turn on Snapchat notifications in-app and for your phone. In-app notifications cause alerts to appear as you use the app, while phone notifications notify you when you receive a snap even if the app is closed.
Steps
Method 1 of 3: Enable In-App Notifications
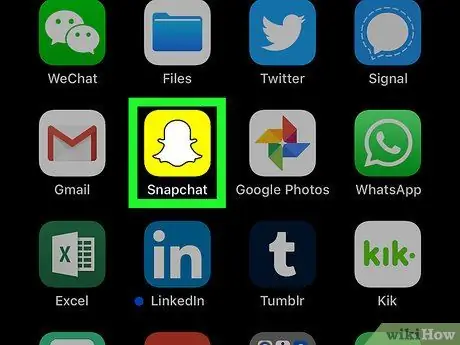
Step 1. Launch Snapchat
Press the app icon, which looks like a white ghost on a yellow background. If you are logged in, the camera screen will open.
If you are not logged in, press LOGIN, enter your username and password, then press LOGIN again.
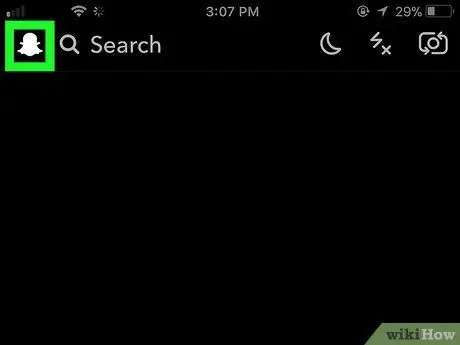
Step 2. Press your profile icon
You will see it in the upper left corner of the screen. Press it and a menu will appear.
If you don't have a Bitmoji profile picture, this icon will look like a blank avatar
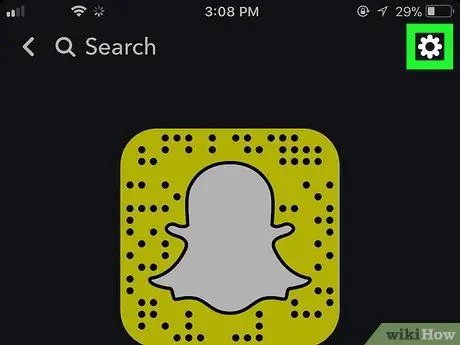
Step 3. Open Settings
Press the gear icon in the top right corner of the screen.
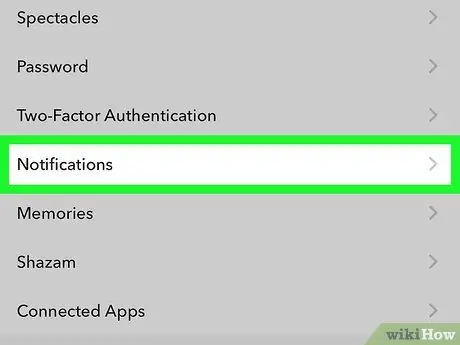
Step 4. Click on Notifications
You will see this entry in the "MY ACCOUNT" section of the settings. Press it and the notification page will open.
On Android devices, scroll down to the "Advanced" section, then press Notification settings.
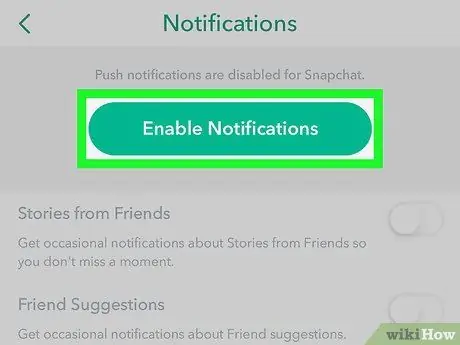
Step 5. Turn on notifications
Press the white "Stories" button to activate in-app notifications relating to Stories; if the button is green, it means that this feature is already active. This is the only in-app notification available for Snapchat.
- On Android devices, press the white box next to "Stories". If the check mark is already present, it means that the notifications related to the Stories are active.
-
If you are using an Android device, you can also select the type of notifications you want by checking one or all of the boxes in the following menu:
- Activate screen - your Android device's screen will light up and a notification will appear when you receive a snap;
- Flash LED - your phone's camera flash will flash when you receive a snap;
- Vibration - your phone will vibrate when you receive a snap;
- Sounds - your Android device will beep when you receive a snap;
- Ringtone - your phone will ring when you receive an audio or video call from Snapchat.

Turn on Snapchat Notifications Step 6 Step 6. Press the "Back" button
You will see it in the upper left corner of the screen. Press it to save the in-app notification settings and return to the settings page.
Method 2 of 3: Turn on Notifications on iPhone

Turn on Snapchat Notifications Step 7 Step 1. Open Settings
of your iPhone.
Press the gray app icon with gears, which you'll usually find on the Home screen.

Turn on Snapchat Notifications Step 8 Step 2. Click on Notifications
It is an option that you will find at the top of the menu.

Turn on Snapchat Notifications Step 9 Step 3. Scroll down and hit Snapchat
The apps are listed alphabetically, so you'll find Snapchat at the "S".

Turn on Snapchat Notifications Step 10 Step 4. Press the white "Allow Notifications" button
You will see it at the top of the screen. Press it and it will turn green
indicating that Snapchat notifications are active.

Turn on Snapchat Notifications Step 11 Step 5. Activate the other notifications
If the other notifications in this menu have white buttons next to them, press the ones in the categories you want to activate:
- Sounds - your iPhone will make a Snapchat-specific sound when you receive a snap or other notification from the application;
- App Icon Badge - a number on a red background will appear on the Snapchat app icon when you receive snaps you haven't read yet, and the number will be the number of snaps to read.
- Show in lock screen - Snapchat notifications will appear on your iPhone's lock screen;
- Show in history - Snapchat notifications that you have not opened will appear in the "History" menu which you can access by swiping down from the top of the screen;
- Show as banner - Snapchat notifications will appear at the top of the screen when the phone is unlocked.

Turn on Snapchat Notifications Step 12 Step 6. Select an alert style
Under the "Show as banner" button, press Temporary or Persistent. This option will not appear if the "Show as banner" feature is disabled.
Temporary alerts appear briefly at the top of the screen before disappearing, while persistent alerts don't disappear until you clear them

Turn on Snapchat Notifications Step 13 Step 7. Set a preview option
This configuration determines whether you can see a preview of the Snapchat notification content. Scroll down and press Show previews, then select one of the following options:
- Always (default) it is used to always see the previews of the snap notifications (eg: "Paolo is writing …");
- When unlocked it is used to see snap previews when the iPhone is unlocked;
- Never it is used to never see snap previews.

Turn on Snapchat Notifications Step 14 Step 8. Close the Settings app
The iPhone will now show the notifications you have selected for Snapchat.
Method 3 of 3: Enable Notifications on Android Devices

Turn on Snapchat Notifications Step 15 Step 1. Open Settings
of your Android device.
Press the icon that looks like a white gear on a colored background.

Turn on Snapchat Notifications Step 16 Step 2. Scroll down and hit Apps
You will see this item in the center of the menu. Press it and the list of applications currently installed on your device will open.
On some Samsung phones you will need to press Applications.

Turn on Snapchat Notifications Step 17 Step 3. Scroll down and hit Snapchat
The list of apps is in alphabetical order, so you'll find Snapchat at the "S".

Turn on Snapchat Notifications Step 18 Step 4. Click on Notifications in the center of the page
Snapchat's notifications page will open.

Turn on Snapchat Notifications Step 19 Step 5. Press the gray "Allow preview" button
It will turn blue
indicating that your Android device will show short notifications when you receive a snap.
- If you want to receive Snapchat notifications even when "Do Not Disturb" is enabled, press the gray button as well High priority.
- Make sure the "Block All" button is disabled.

Turn on Snapchat Notifications Step 20 Step 6. Press the "Back" arrow
It is located in the upper left corner. You should now receive Snapchat notifications on your Android device.






