This article shows you how to enable or disable text and sound notifications that are sent from Instagram. For example, the messages you receive when a person "likes" one of your posts, adds a comment, sends you a direct message or posts content within the Stories section of Instagram. You can also activate customized notifications for a specific user so that you are notified when this person posts new content.
Steps
Method 1 of 4: Turn on Notifications on an iPhone
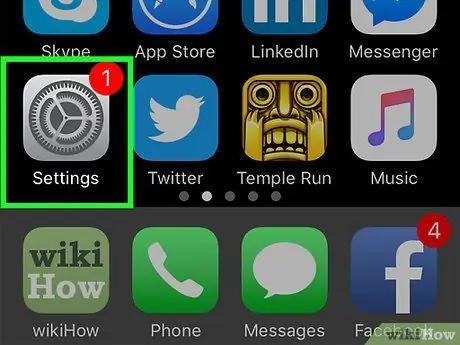
Step 1. Launch the iPhone Settings app by tapping this icon
It is gray in color and features a gear. It is usually located within one of the pages that make up the Home screen.
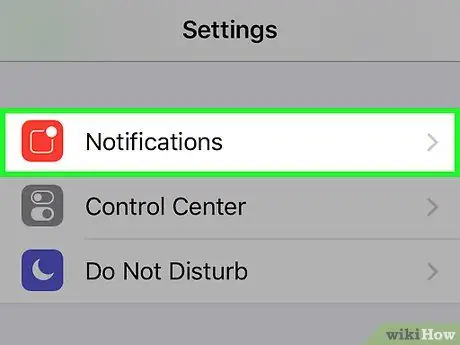
Step 2. Choose the Notifications option
It is located at the bottom of the menu. You will see the complete list of all installed applications that support receiving notifications.
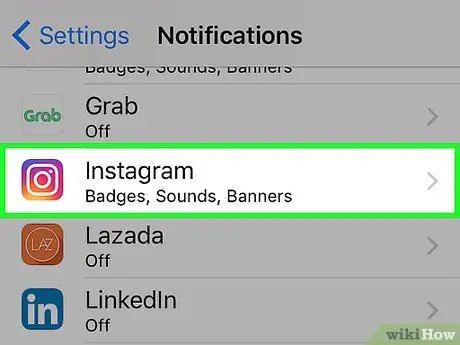
Step 3. Scroll through the list to locate and select the Instagram option
The applications are displayed in alphabetical order, so that of Instagram will be visible in the "I" section.
- If the Instagram app doesn't appear in the list, you may have to wait to receive a notification message from someone.
- If after the normal receipt of the notification messages by the Instagram program it still does not appear in the app list of the "Notifications" section of the iPhone, try uninstalling the program, restarting the device and finally reinstalling the application. When first launching Instagram after reinstallation, choose the option Allow notifications when required. At this point the Instagram app should appear in the section of the "Settings" menu of the iPhone relating to the management of notifications.
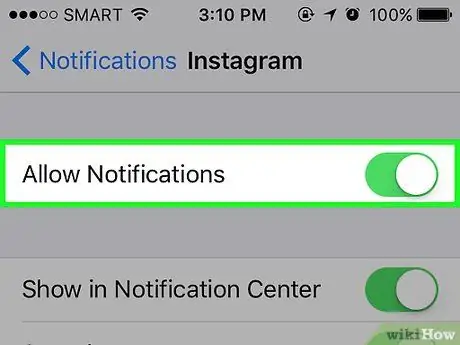
Step 4. Activate the white slider "Allow notifications"
moving it to the right.
It is visible at the top of the screen. In this way it will take on a green color
to indicate that the Instagram app will be able to send you notification messages.
If you need to turn off Instagram notifications completely, turn off the green "Allow Notifications" slider by moving it to the left and skip the rest of the steps in this article method
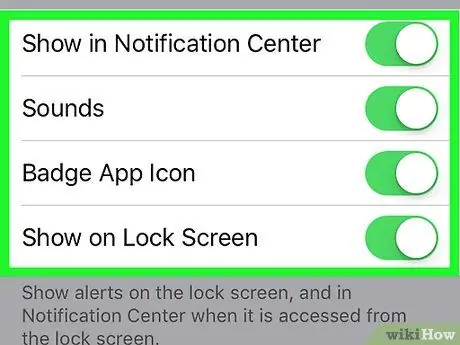
Step 5. Activate or deactivate the other types of notifications
Move the white sliders next to each option on the screen to the right to enable them, or move the corresponding green sliders to the left to disable them. Here is the list of available settings:
- Sounds - turn Instagram sound notifications on or off;
- App badge icon '- enable or disable the display of the notification badge on the Instagram app icon. This is the small number that appears in the corner of the Instagram application icon when there are unread notification messages;
- Show on lock screen - enable or disable the display of notifications on the iPhone lock screen;
- Show in history - turn on or off the display of Instagram notifications within the history. The notification history can be consulted by sliding your finger downwards on the screen starting from the top;
- Show as banner - enable or disable the display of banner notifications at the top of the screen while the device is not locked.
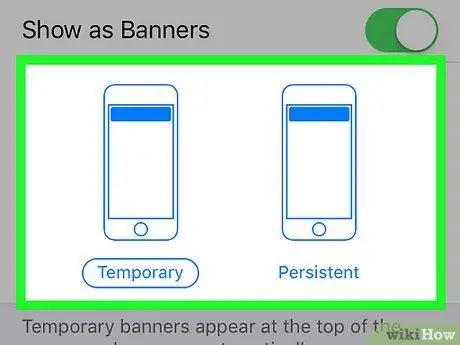
Step 6. Choose the style of alerts
The options are visible below the "Show as banner" slider Temporary And Permanent, choose the one you prefer. If the "Show as banner" slider is not active, these items will not be visible.
The "temporary" banners appear briefly at the top of the iPhone screen before disappearing. Conversely, "permanent" alerts will remain visible on the screen until they are manually cleared
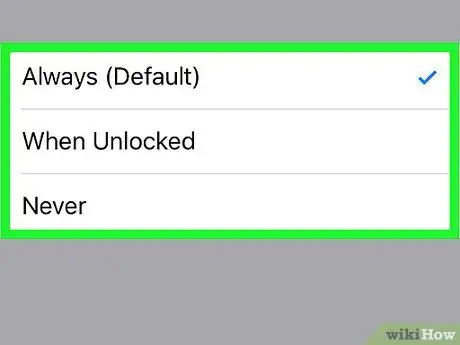
Step 7. Choose your message preview settings
This aspect determines whether or not you will be able to consult the contents of Instagram notifications without having to log into the app. Scroll down the page to be able to activate the cursor Show previews, then select the type of graphic layout by choosing one of the following options:
- All time - the preview of the notification messages you receive from Instagram (for example when a user clicks "Like") will always be visible;
- When unlocked - you will be able to preview notification messages even when the device is locked;
- Never - the preview of Instagram notifications will not be visible under any circumstances.
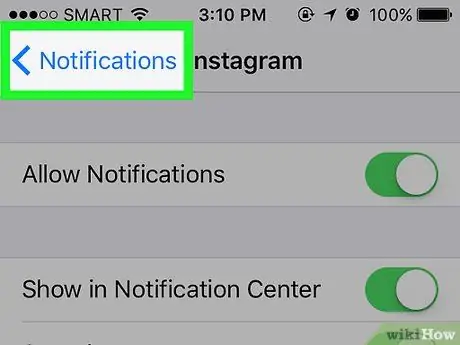
Step 8. Tap the "Back" button twice
It is located in the upper left corner of the screen. This will take you back to the "Notifications" screen of the "Settings" menu and all changes will be saved and applied. At this point Instagram will be able to send you the notification messages.
Method 2 of 4: Enable Notifications on Android Devices
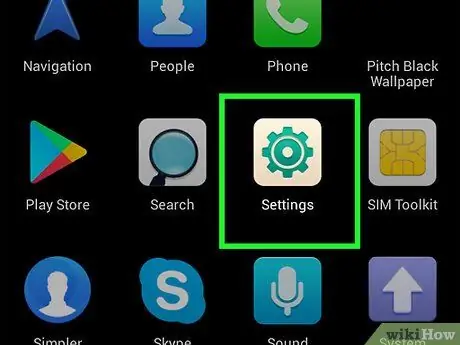
Step 1. Launch the Android Settings app by clicking the icon
It features a white gear set against a colored background. It is visible within the "Applications" panel.
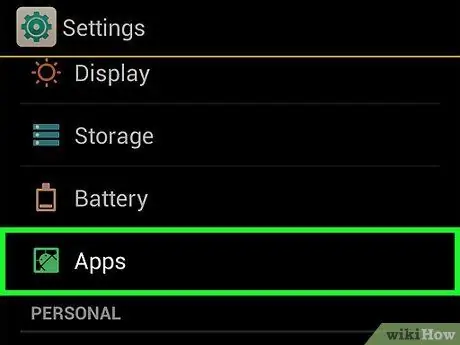
Step 2. Scroll the menu that appeared to locate and select the App item
It is located in the middle of the "Settings" menu. You will see a list of all apps installed on your device.
If you are using a Samsung Galaxy device, you will need to choose the option Applications.
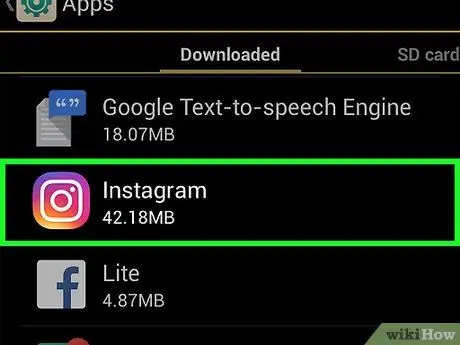
Step 3. Scroll through the list of applications to select the Instagram item
The list is in alphabetical order so you will need to locate the section relating to the letter "I".
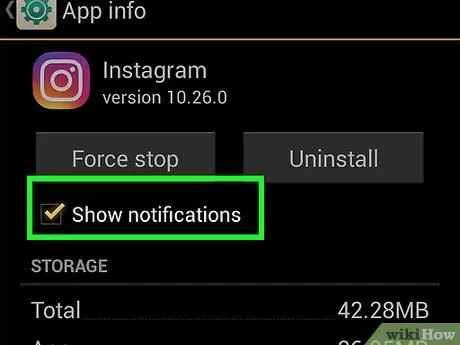
Step 4. Select the Notifications option
It is located in the center of the screen. The detailed Instagram app notifications section will be displayed.
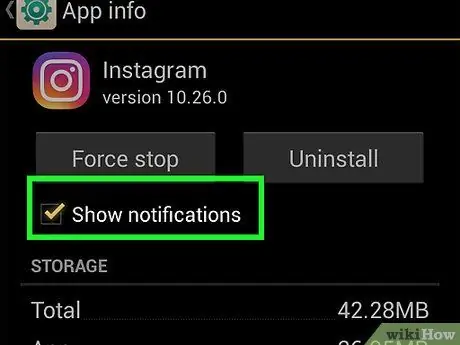
Step 5. Enable receiving notifications
Tap the gray "Allow notifications" slider
to move it to the right. It will turn blue
to indicate that the reception of Instagram notifications is now active.
- If you need to receive notifications even while the "Do not disturb" mode is active, activate the gray slider of the "Set as priority" item.
- To disable receiving notifications, tap the blue "Allow Notifications" slider, then select the "Block all" option.
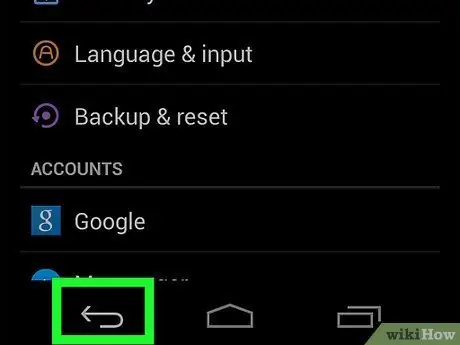
Step 6. Press the "Back" button
It is located in the upper left corner of the screen. This will close the settings section relating to Instagram notifications and all changes will be saved and applied automatically.
Method 3 of 4: Choose the Type of Notifications
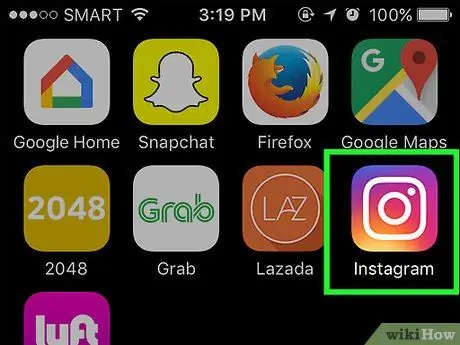
Step 1. Launch the Instagram app
It features a colorful icon embossed with a stylized white camera. If you are already logged into your Instagram account, you will be redirected directly to the main screen where your posts are present.
If you haven't already signed in to your Instagram profile, you need to enter your email address (or phone number or username) and your security password before you can proceed
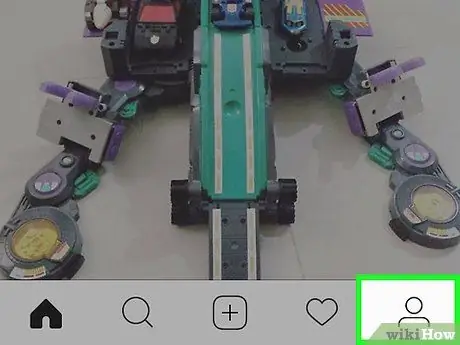
Step 2. Tap your profile icon
It features a stylized human silhouette and is positioned in the lower right corner of the screen. This way you will have access to your Instagram profile page.
If you've linked multiple profiles to the Instagram app, you'll find the profile picture in use instead of the stylized silhouette
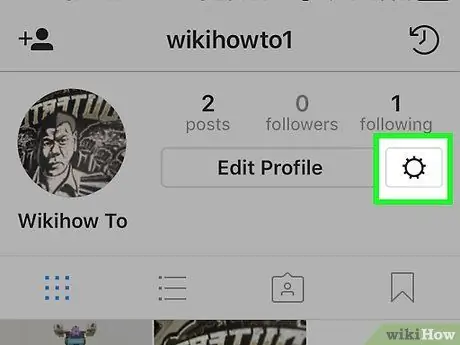
Step 3. Access the configuration settings
Tap the gear icon
(on iPhone) or press the button ⋮ (on Android). Both options are visible in the upper right corner of the screen. The "Settings" menu will be displayed.
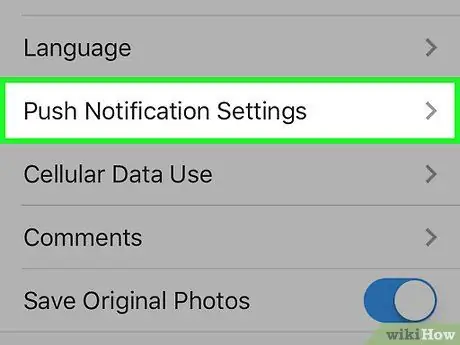
Step 4. Scroll through the list to locate and select Push notification settings
It is located within the "Settings" section visible in the center of the page.
If you are using an Android device, you will need to choose the option Push notifications.
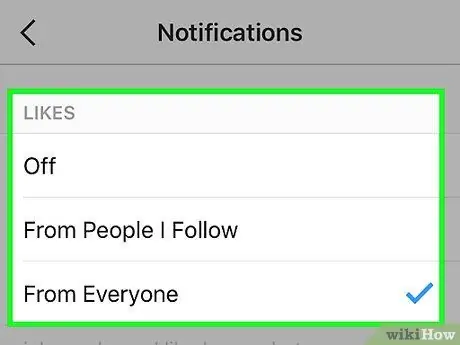
Step 5. Select the settings to activate
At this point you can choose which Instagram notifications to receive on your smartphone (for example when someone "likes" a post). Follow these instructions:
- Identify the type of notification to activate (for example those relating to "Like");
-
Set your privacy options (for example, choose to receive notifications From everyone) relating to the type of notifications chosen;
Choose the option No if you do not wish to receive the type of notifications chosen.
- Repeat the process for each type of notification on the page.
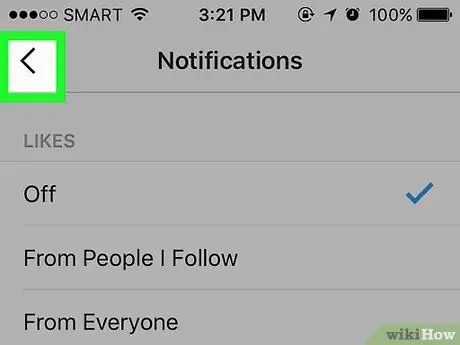
Step 6. Press the "Back" button
It is located in the upper left corner of the screen. This will leave the Instagram notification system configuration page and all new settings will be saved and applied automatically. At this point you will only receive the Instagram notifications you have chosen.
Method 4 of 4: Enable Post Notification Reception
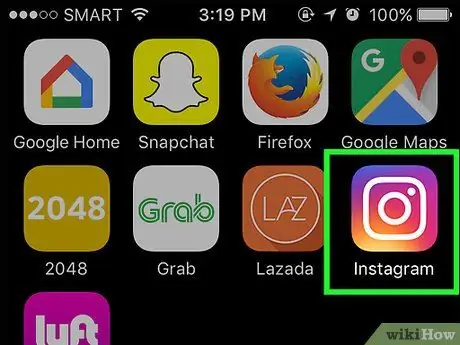
Step 1. Launch the Instagram app
It features a colorful icon embossed with a stylized white camera. If you are already logged into your Instagram account, you will be redirected directly to the main screen where your posts are present.
If you have not already logged into your Instagram profile, before you can proceed, you must enter your email address (or phone number or username) and the security password
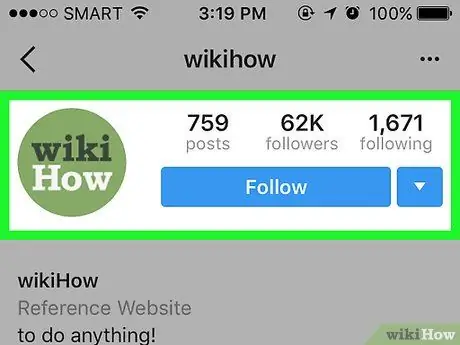
Step 2. Log into an Instagram user's profile
Tap its name visible on the app's main screen or press the button Search for characterized by a magnifying glass and type the name of the person in question in the search bar that appears, then select the relevant account as soon as it is visible in the list of results.
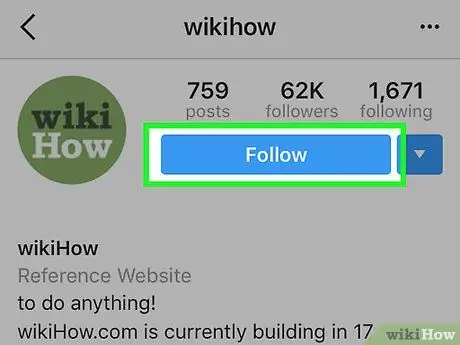
Step 3. If necessary, select the option to follow the person you are looking for
You can't turn on receiving post notifications about people you don't follow. Push the button follow placed at the top of the profile page of the user in question.
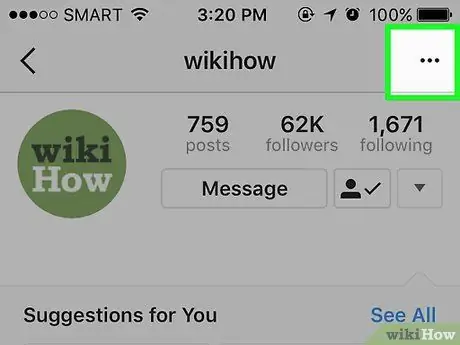
Step 4. Press the ⋯ button (iPhone) or ⋮ (Android).
It is located in the upper right corner of the screen. A drop-down menu will appear.
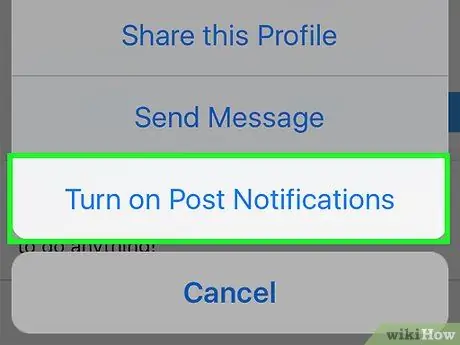
Step 5. Select the Enable post notifications option
It is one of the items in the menu that appeared. This way you will be able to receive a notification message every time the user under review posts a new post.






