This article shows you how to enable receiving Gmail notifications directly on your computer. This way every time you receive a new email message or a chat on Gmail, a small pop-up window will appear directly on your computer desktop. It should be noted that this feature can only be activated using the Google Chrome, Firefox and Safari internet browsers.
Steps
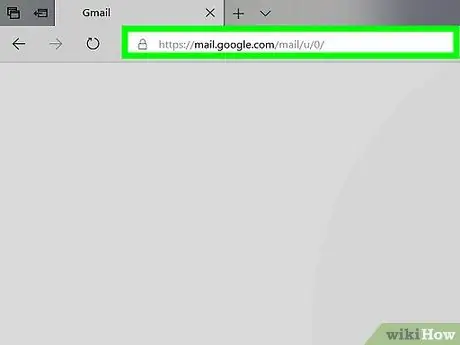
Step 1. Log in to the Gmail website
Use your computer's internet browser and the URL https://www.gmail.com. If you are logged in with your Google account, you will be automatically redirected to the Gmail inbox linked to your profile.
If you're not signed in to Gmail, type your account email address and password when prompted
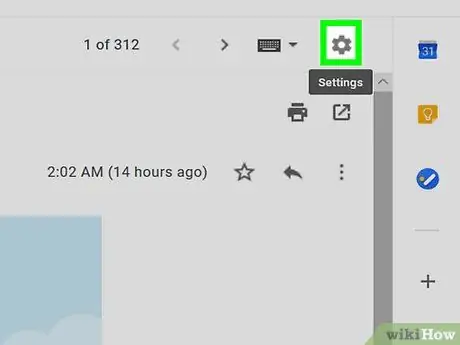
Step 2. Press the "Settings" button by clicking the icon
It's located at the top right of the Gmail web interface. A drop-down menu will appear.
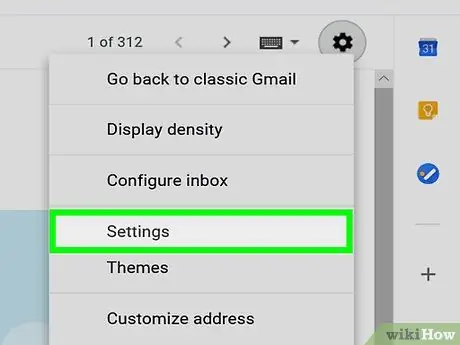
Step 3. Choose the Settings option
It is one of the items listed in the drop-down menu. The Gmail "Settings" menu will appear.
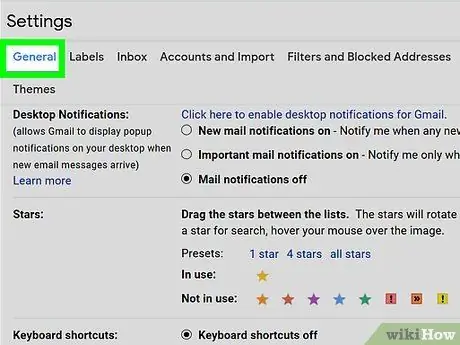
Step 4. Go to the General tab
It is located in the upper left of the "Settings" menu.
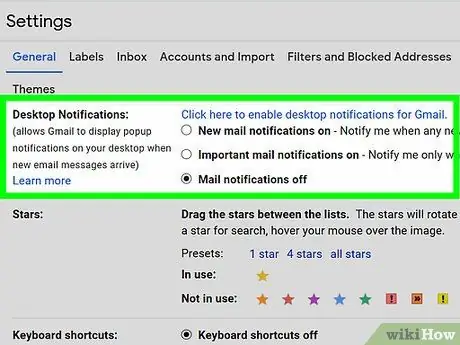
Step 5. Scroll down the list to the "Desktop Notifications" section
It is located in the middle of the "General" tab of the "Settings" menu.
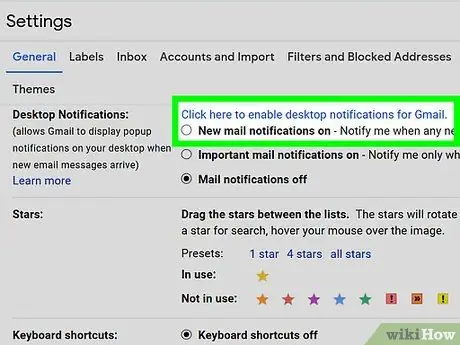
Step 6. Choose the notification options you want, based on your needs
Within the "Desktop notifications" section, you can choose one of the following items:
- Activate notifications for new messages - in this way you will receive a notification for each new message you receive;
- Enable notifications for important messages - you will only get a notification on your desktop when you receive important emails, inside the "Inbox" folder.
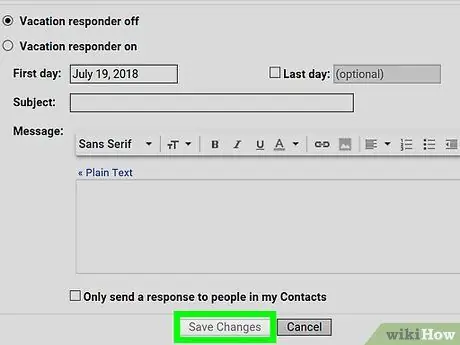
Step 7. Scroll the menu all the way down and hit the Save Changes button
It is located at the bottom of the "Settings" menu. Any changes you have made to Gmail settings will be saved and the "Settings" menu will close.
You will receive a notification on your computer desktop each time an email that matches the criteria you have chosen is delivered to you, but only if your internet browser is running
Advice
- If the notifications you receive have reached too high a number and you cannot manage them calmly and serenely, you can simply disable them using the "Settings" menu
- Gmail does not send receipt notifications for emails belonging to the "Updates", "Social" or "Promotions" categories.






